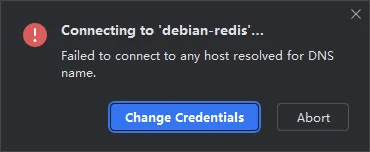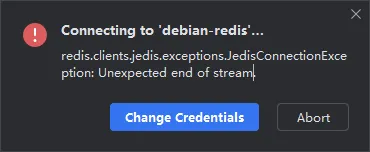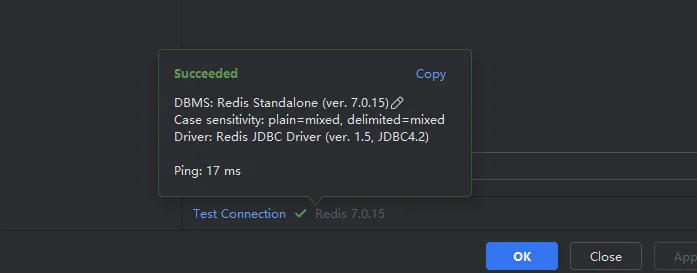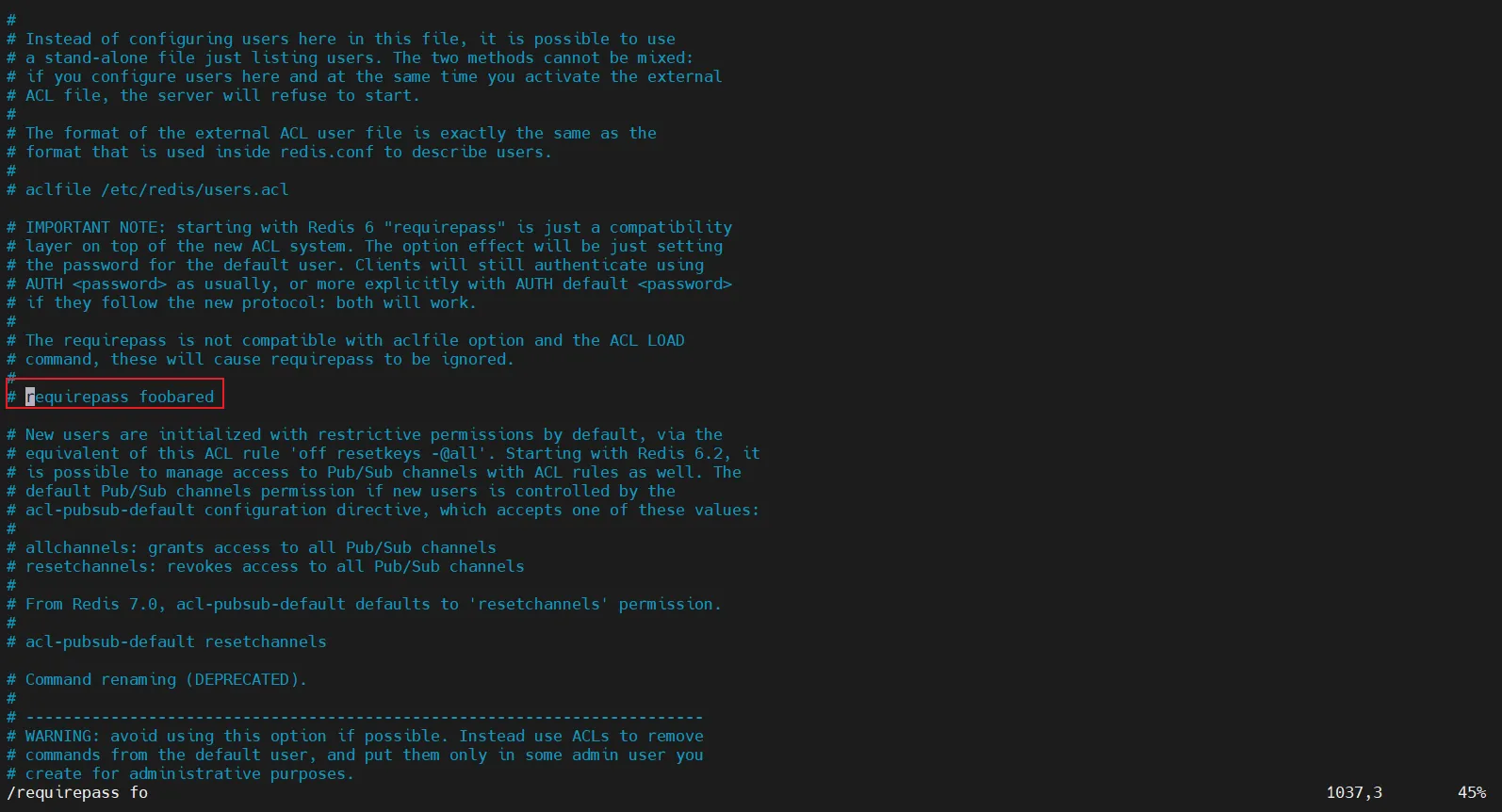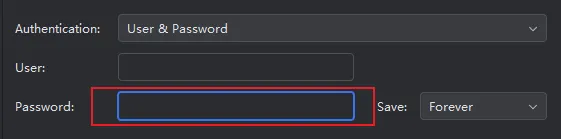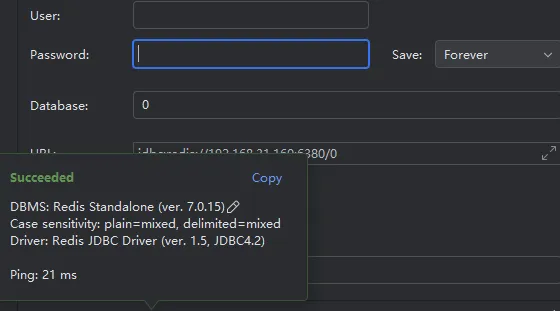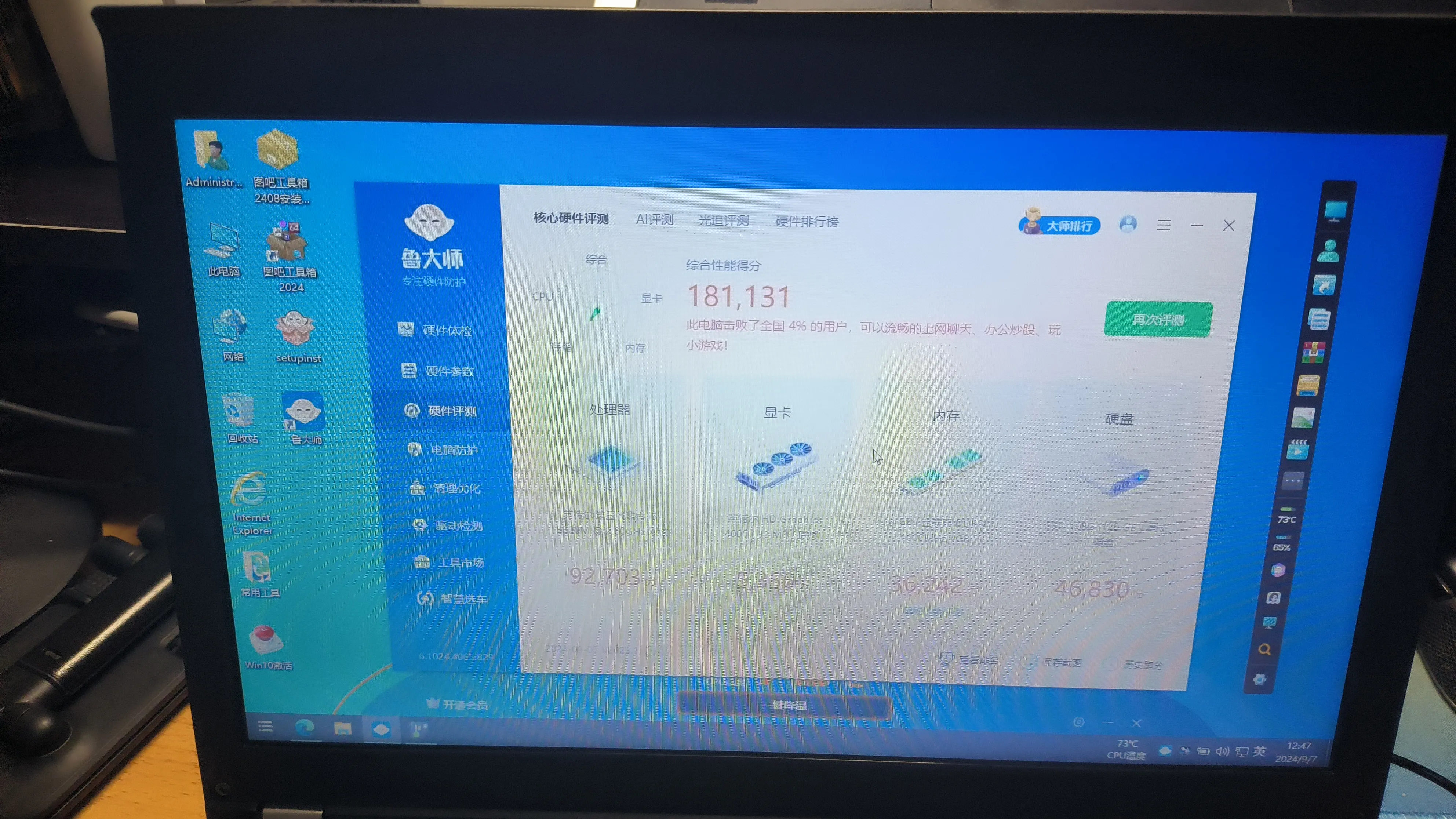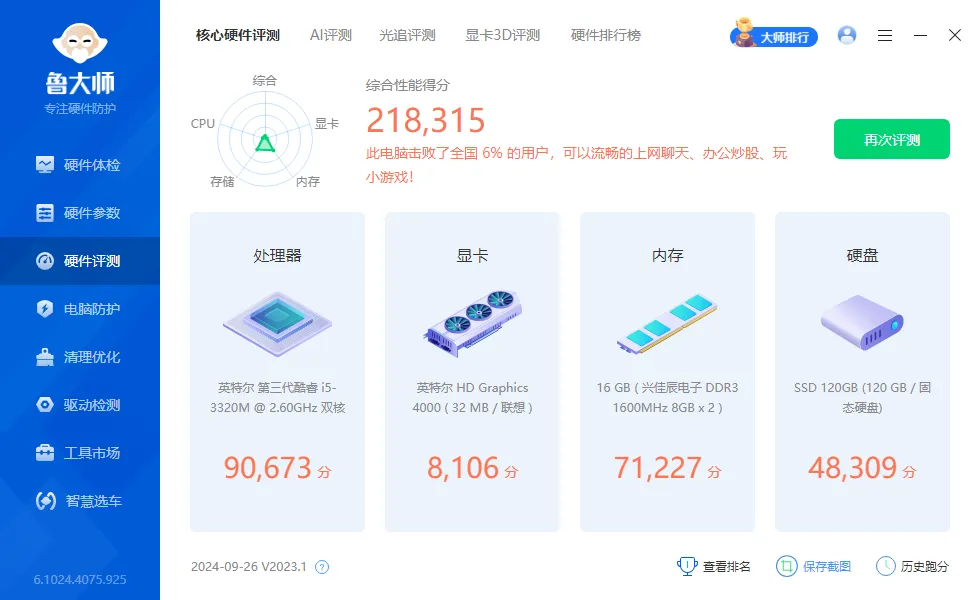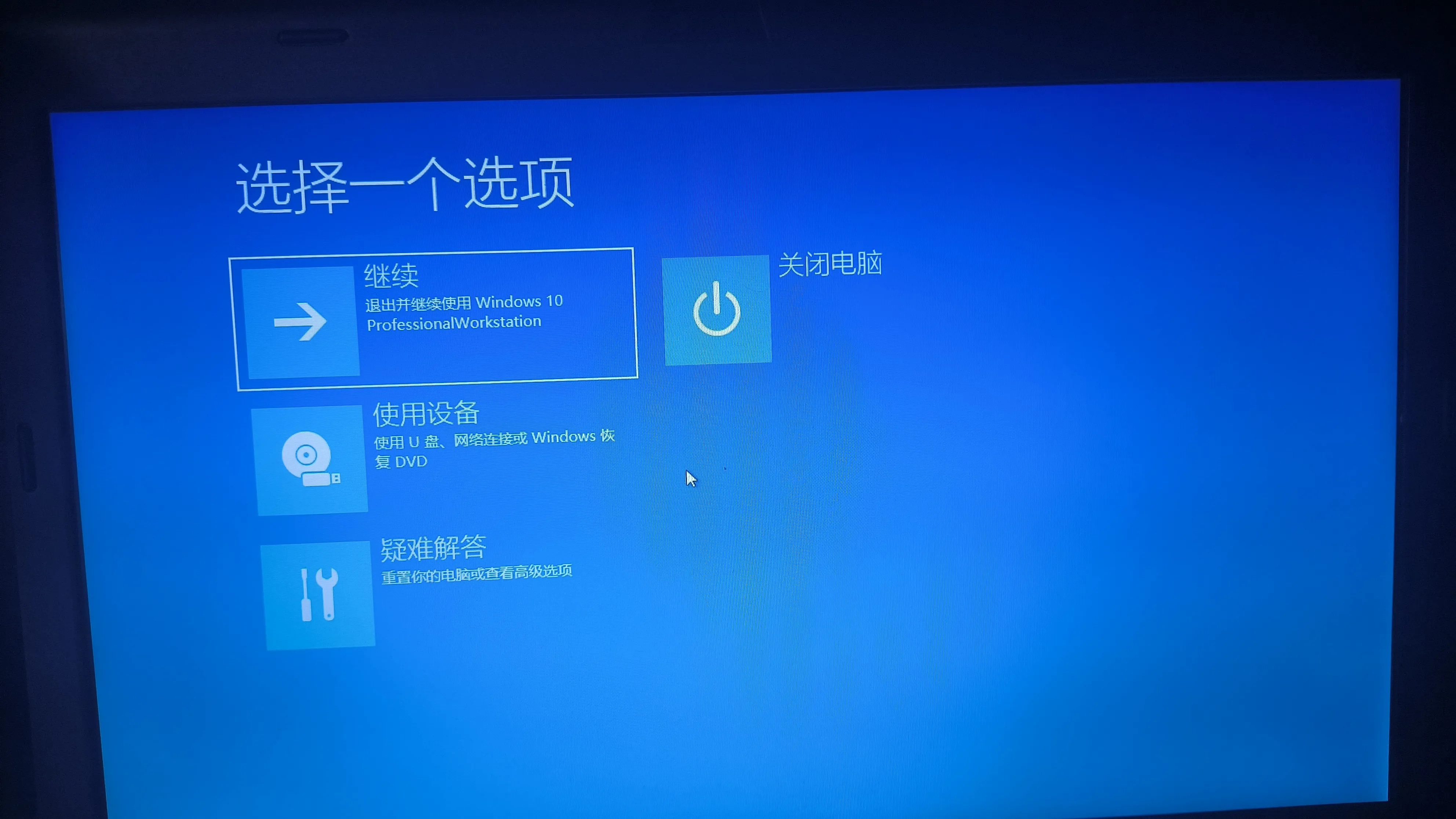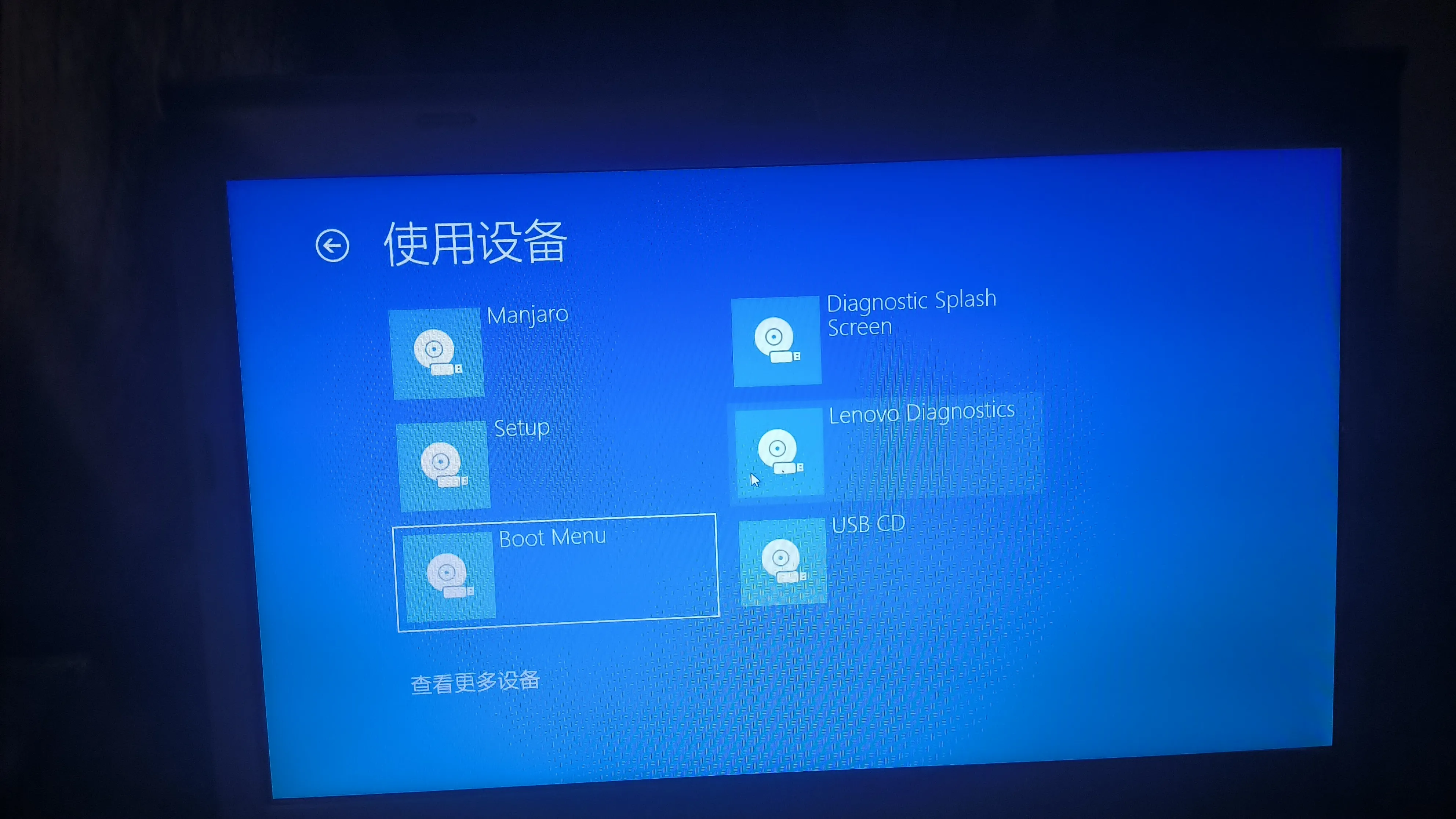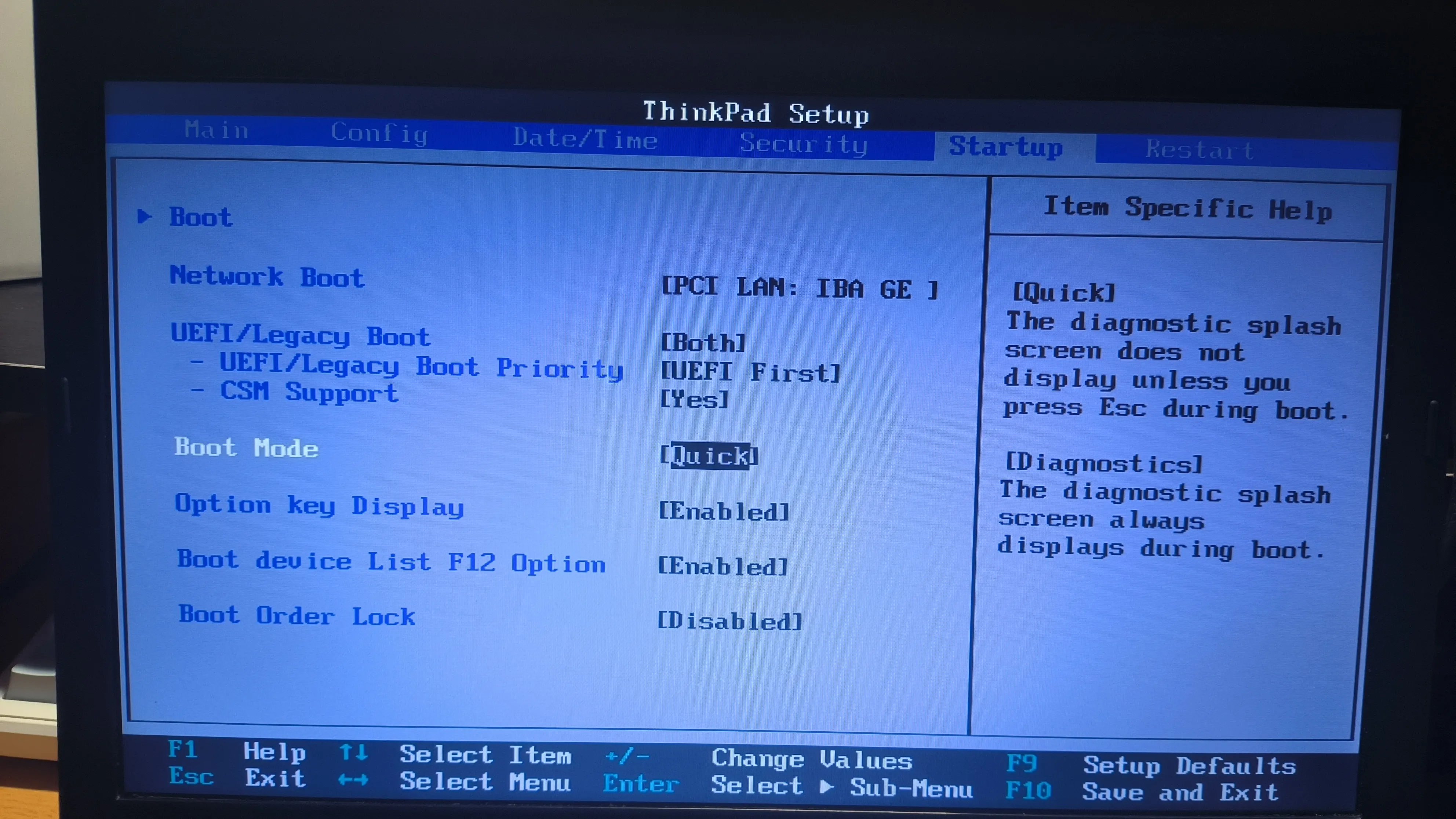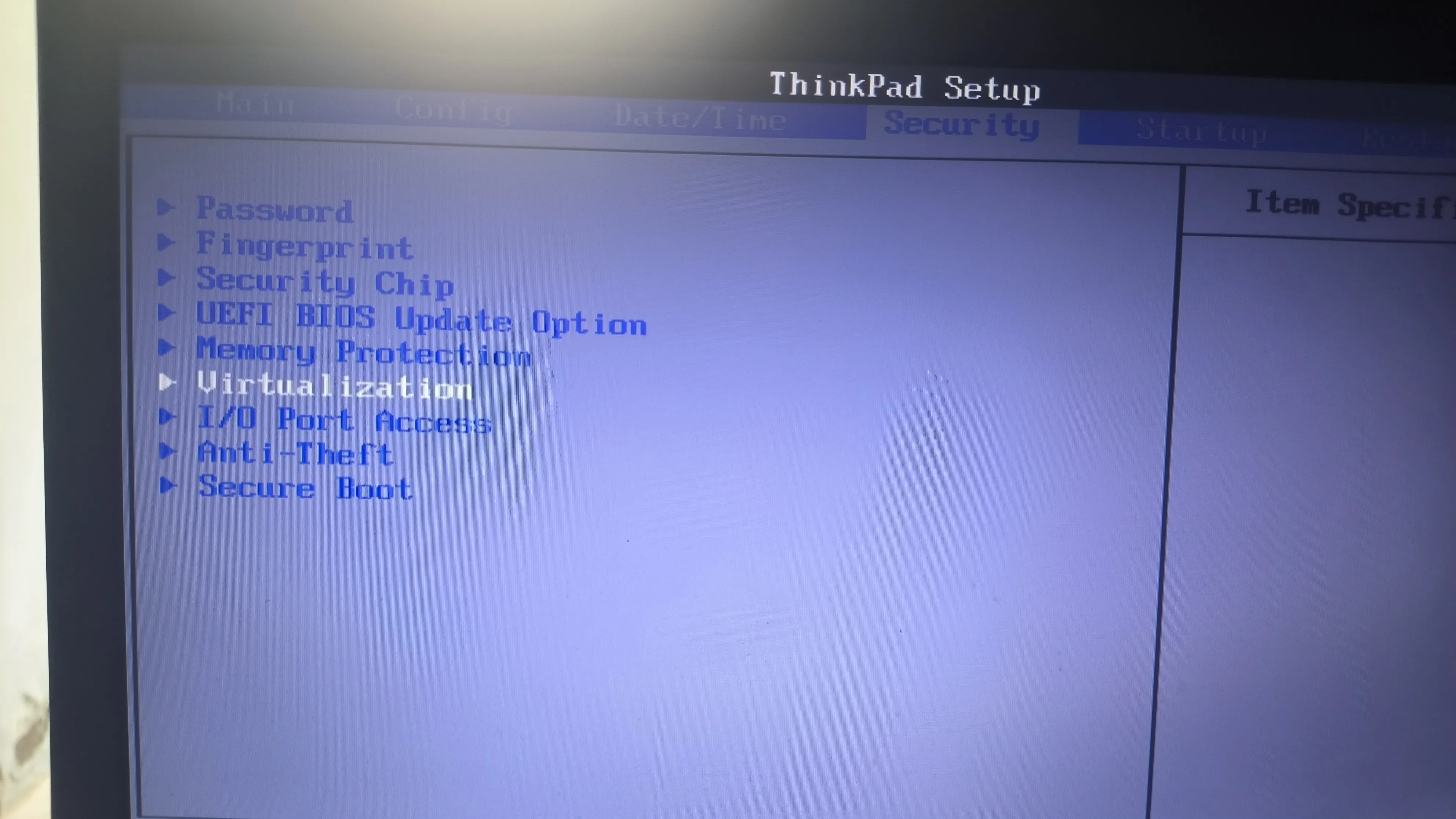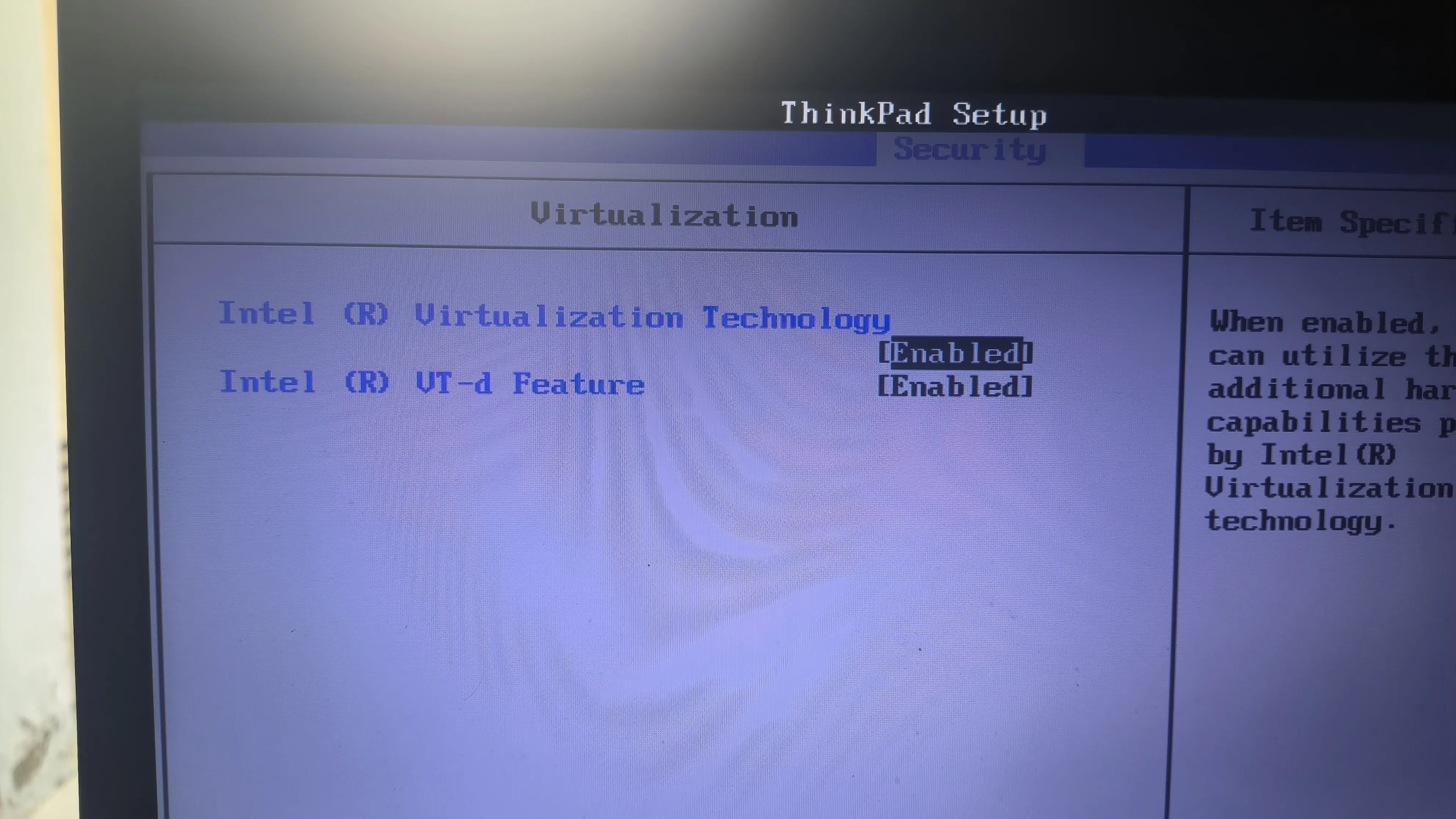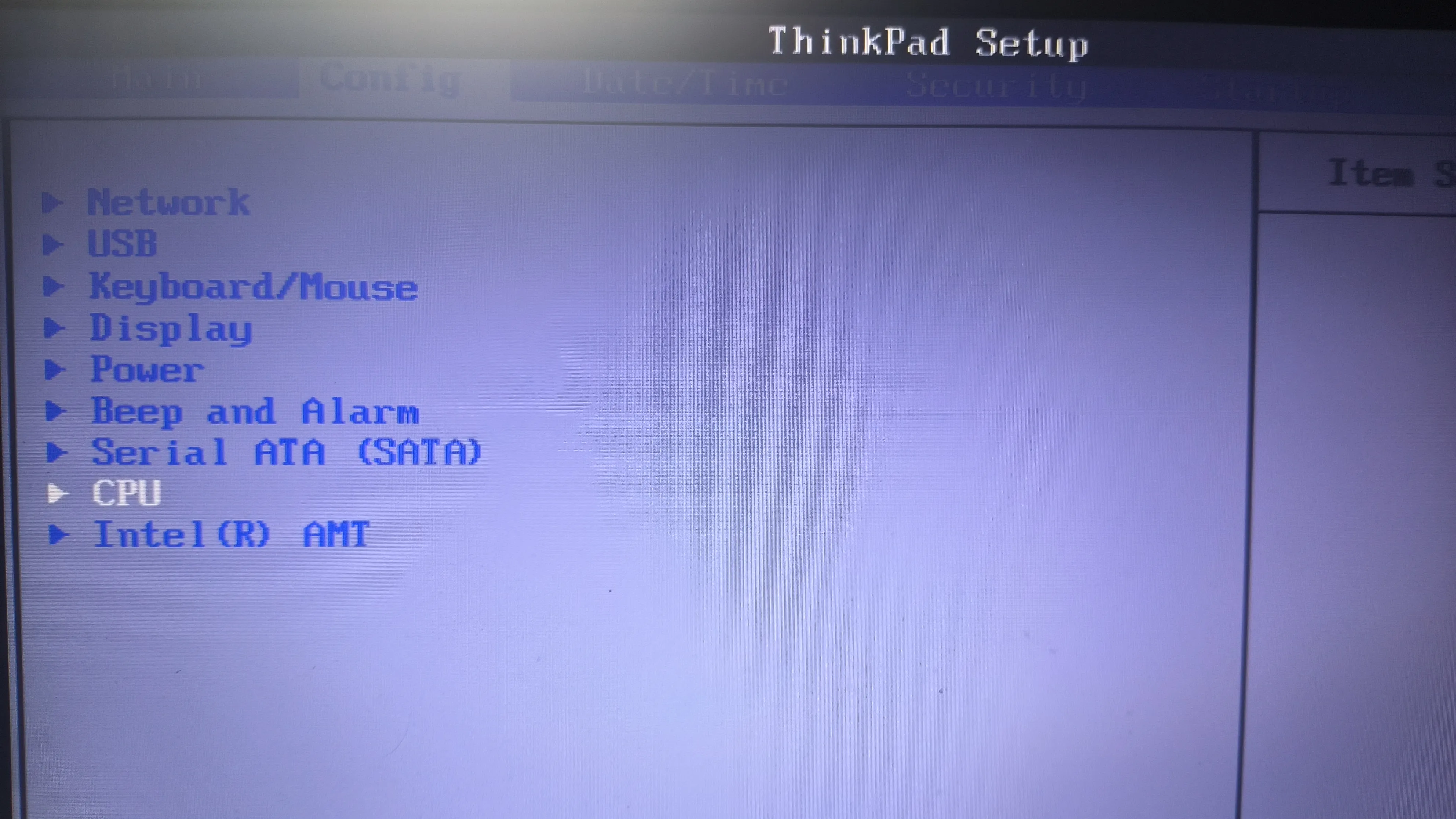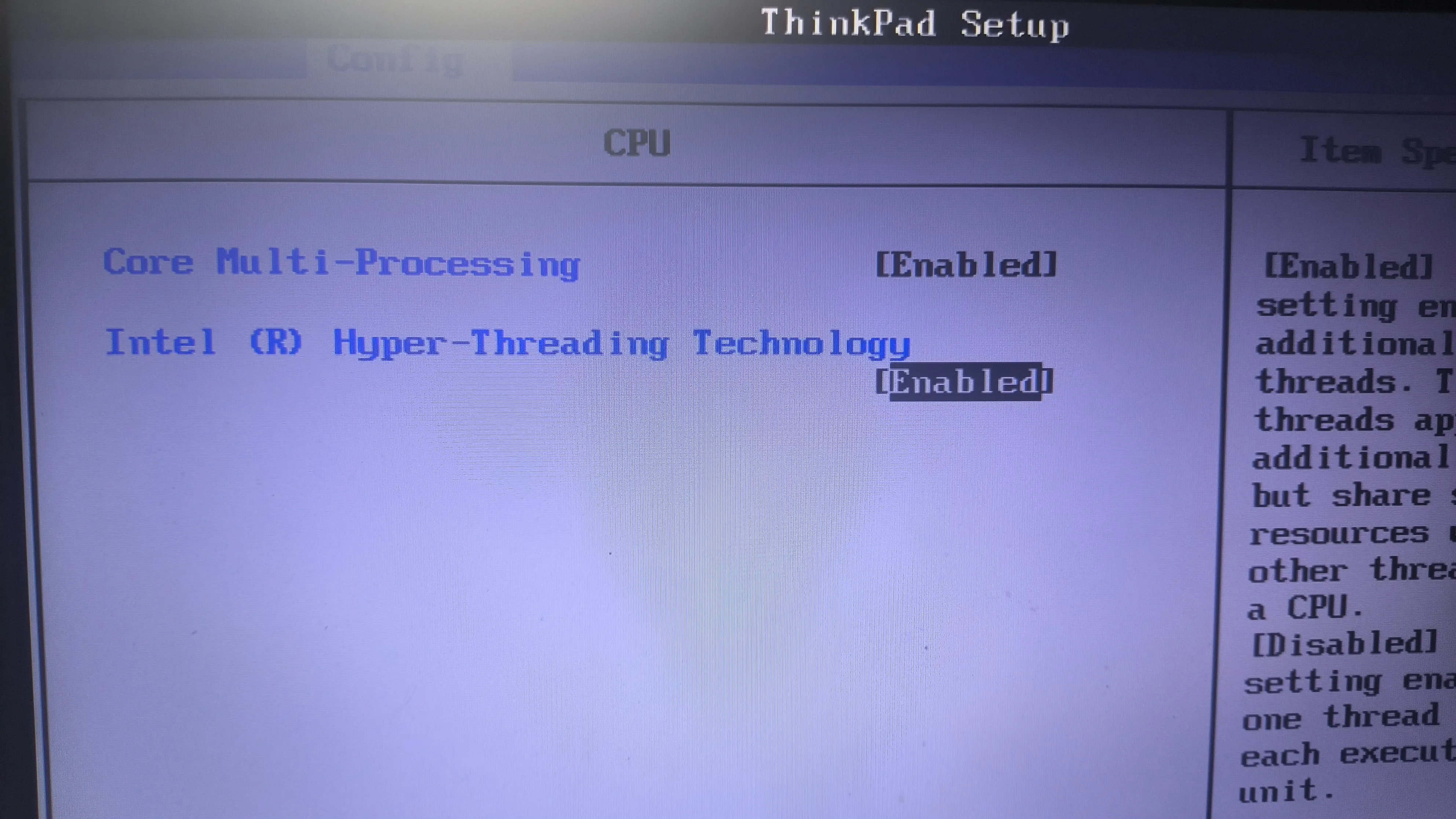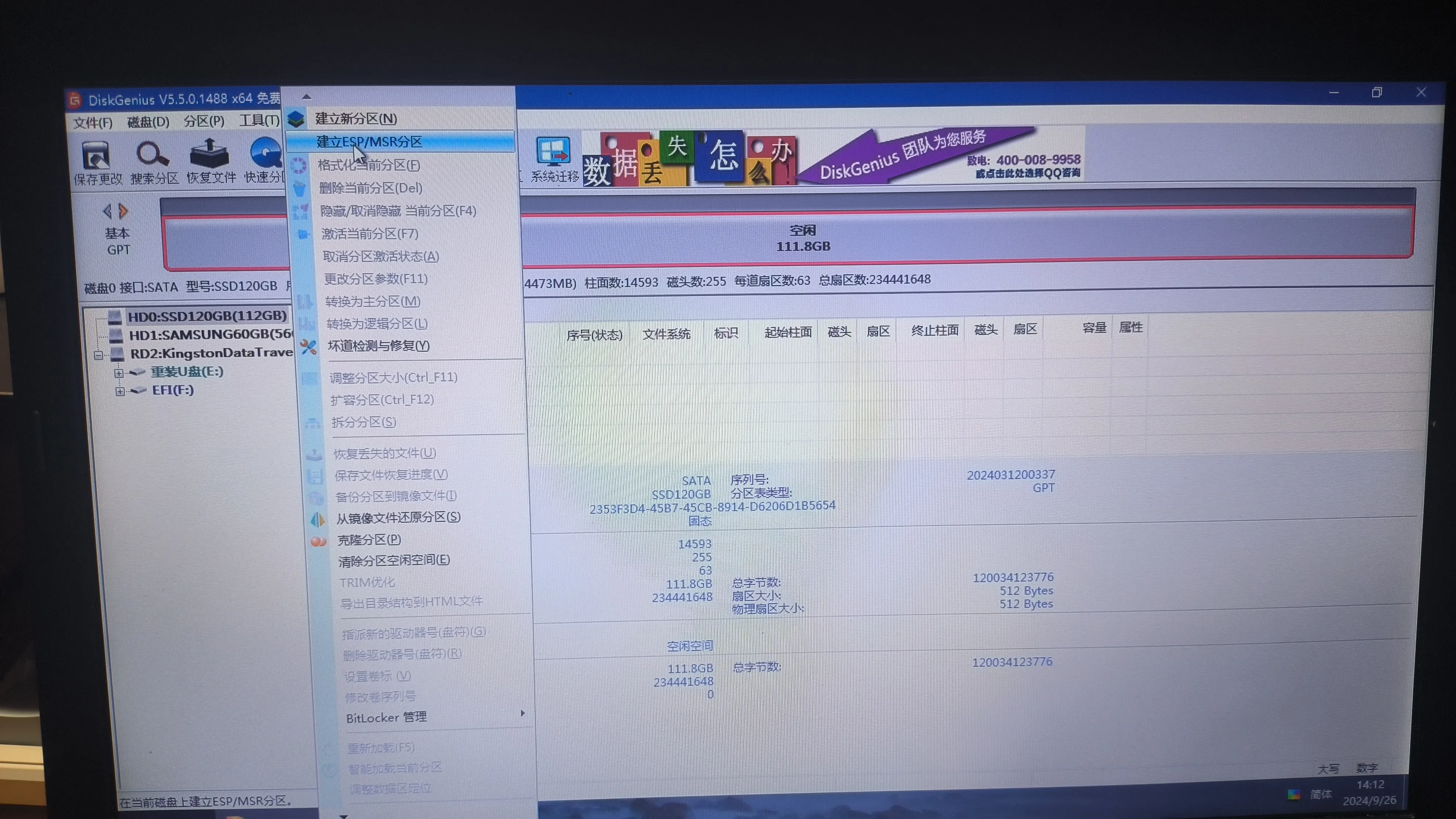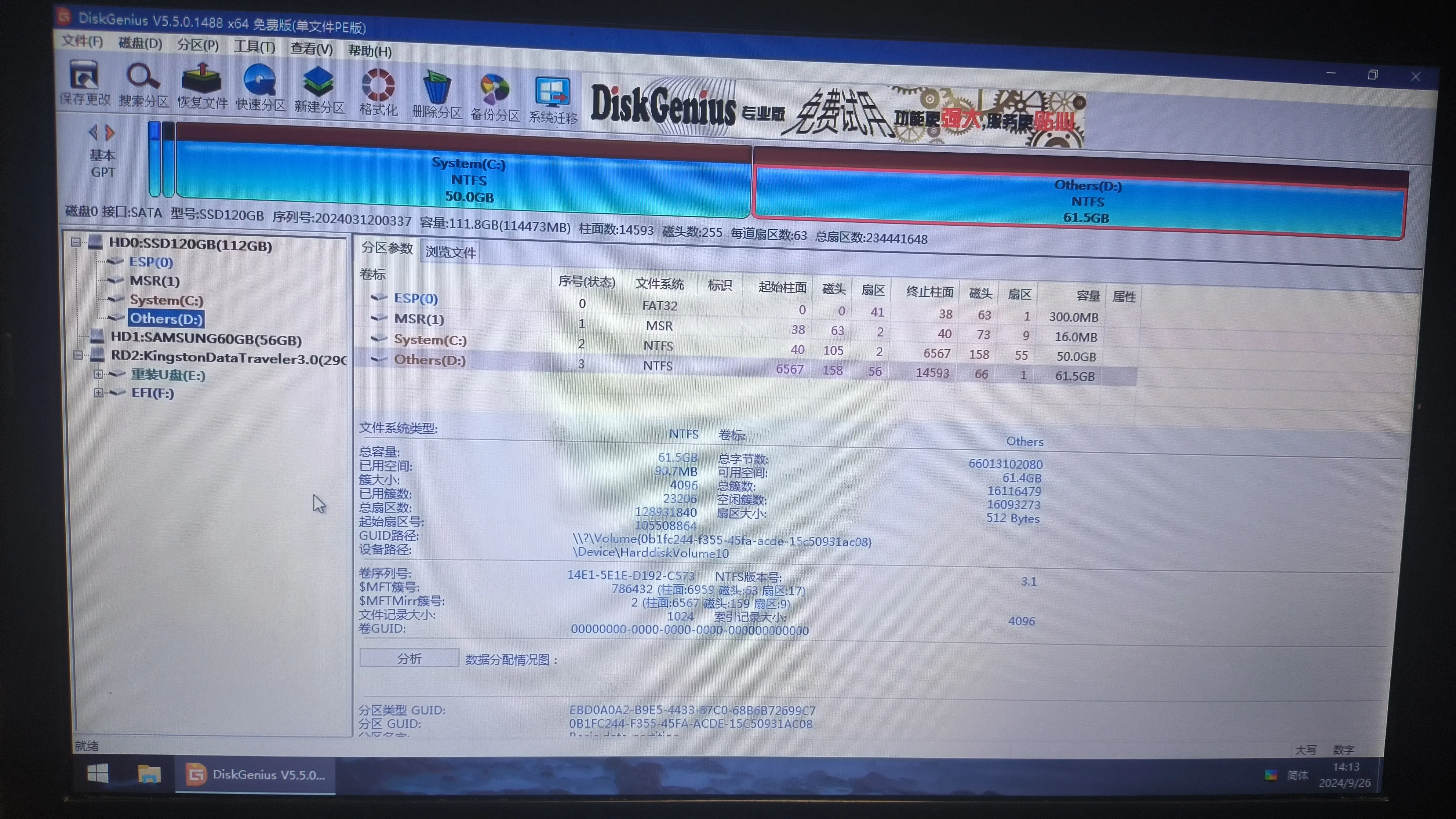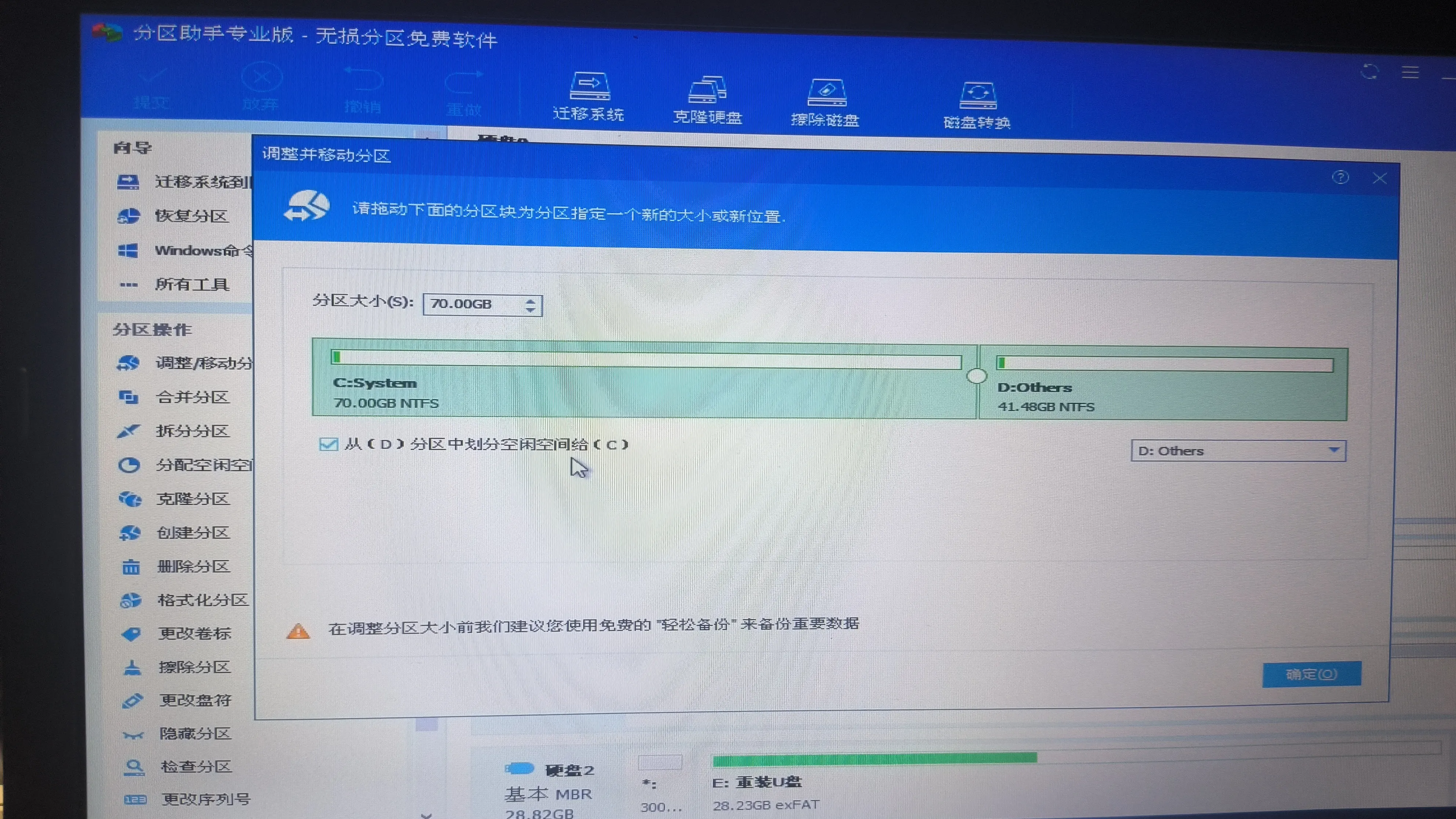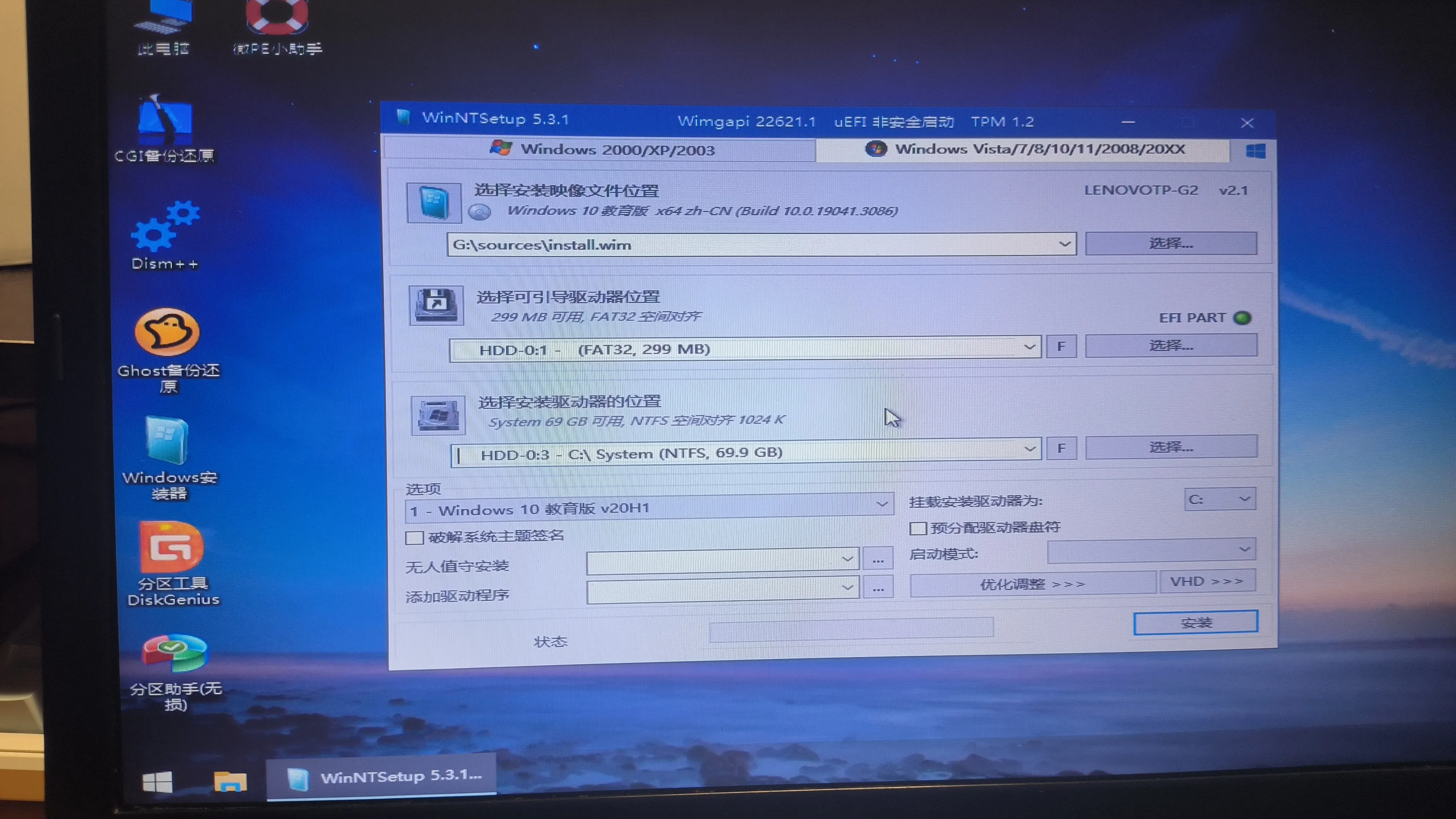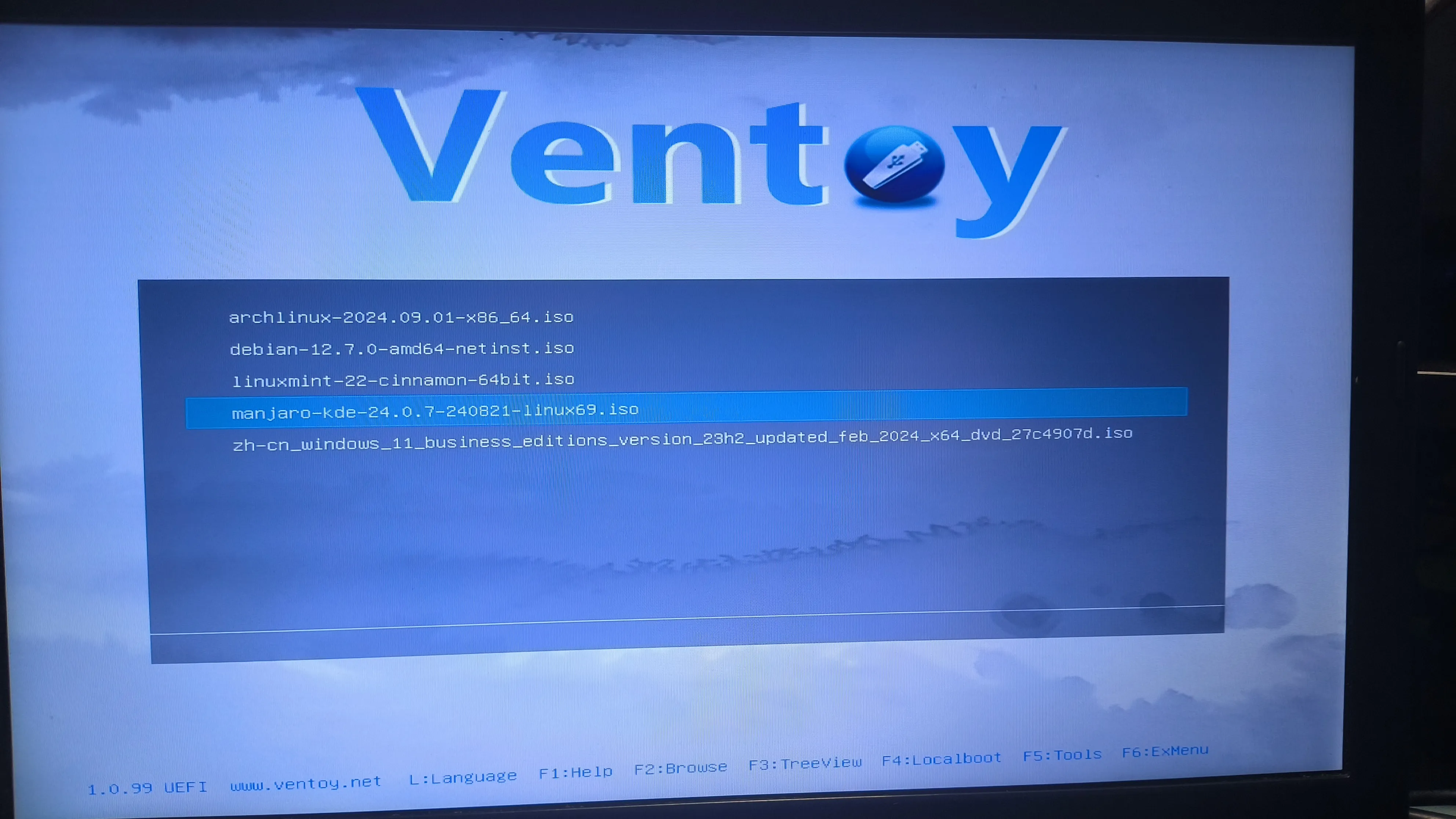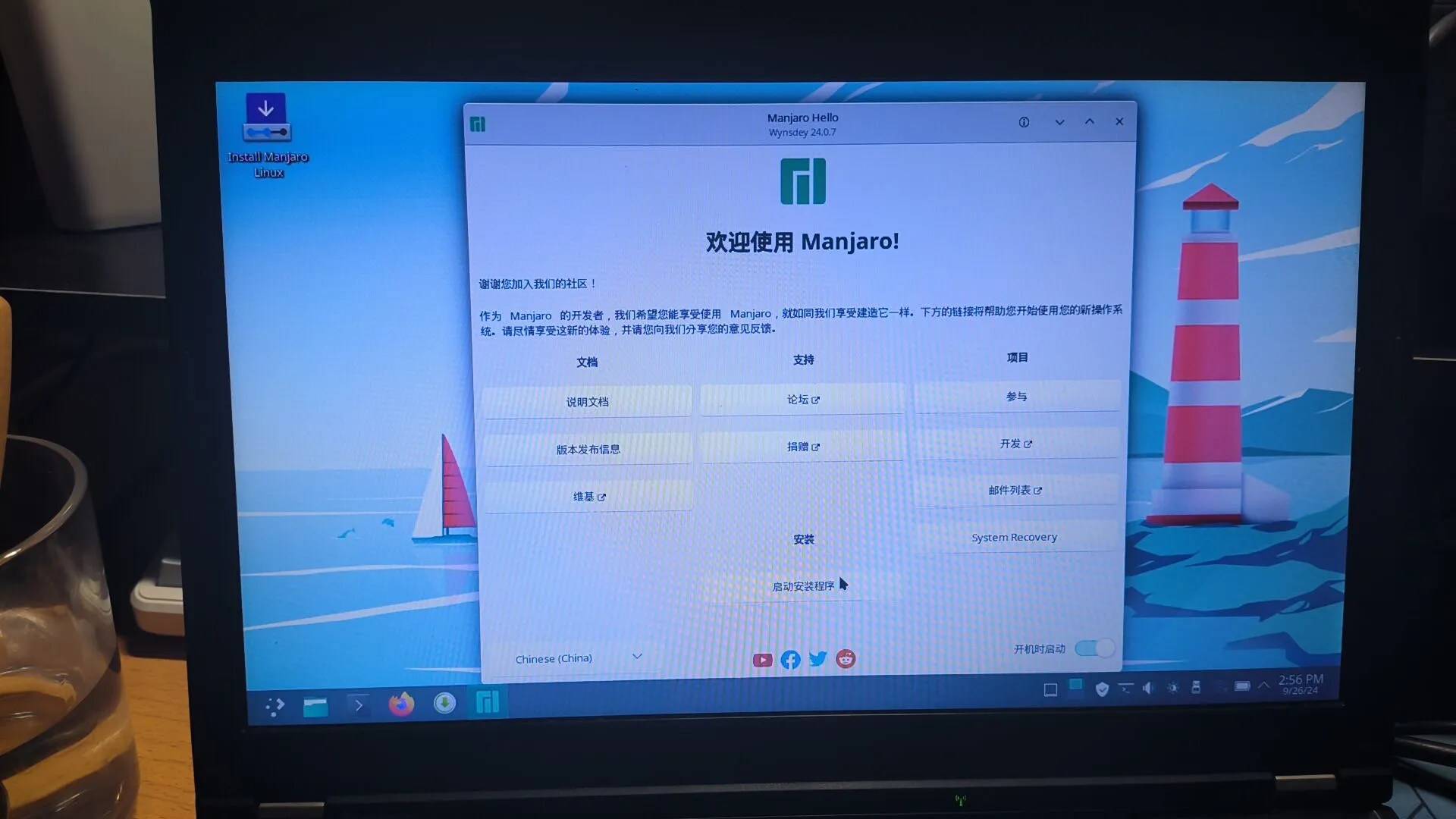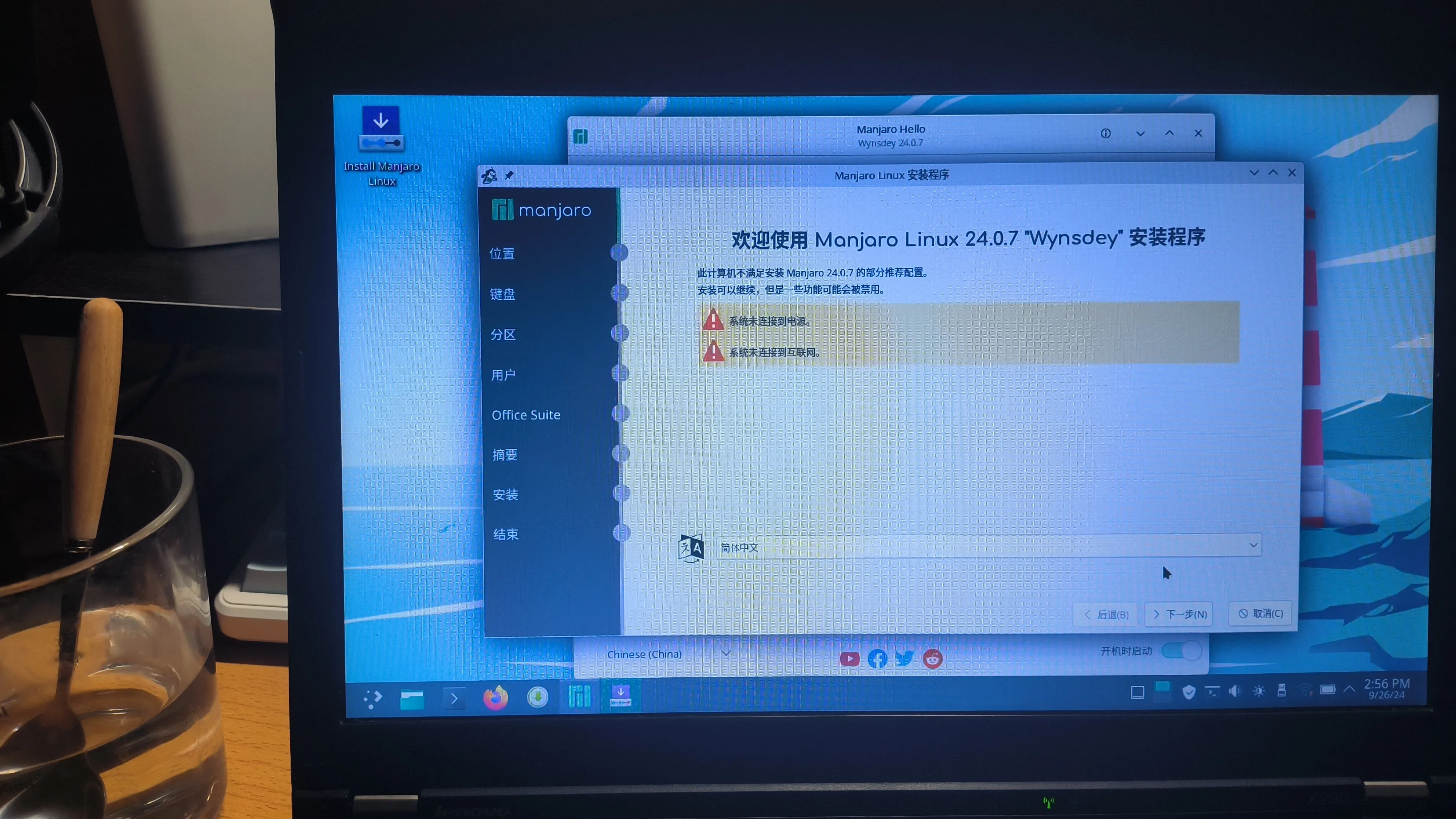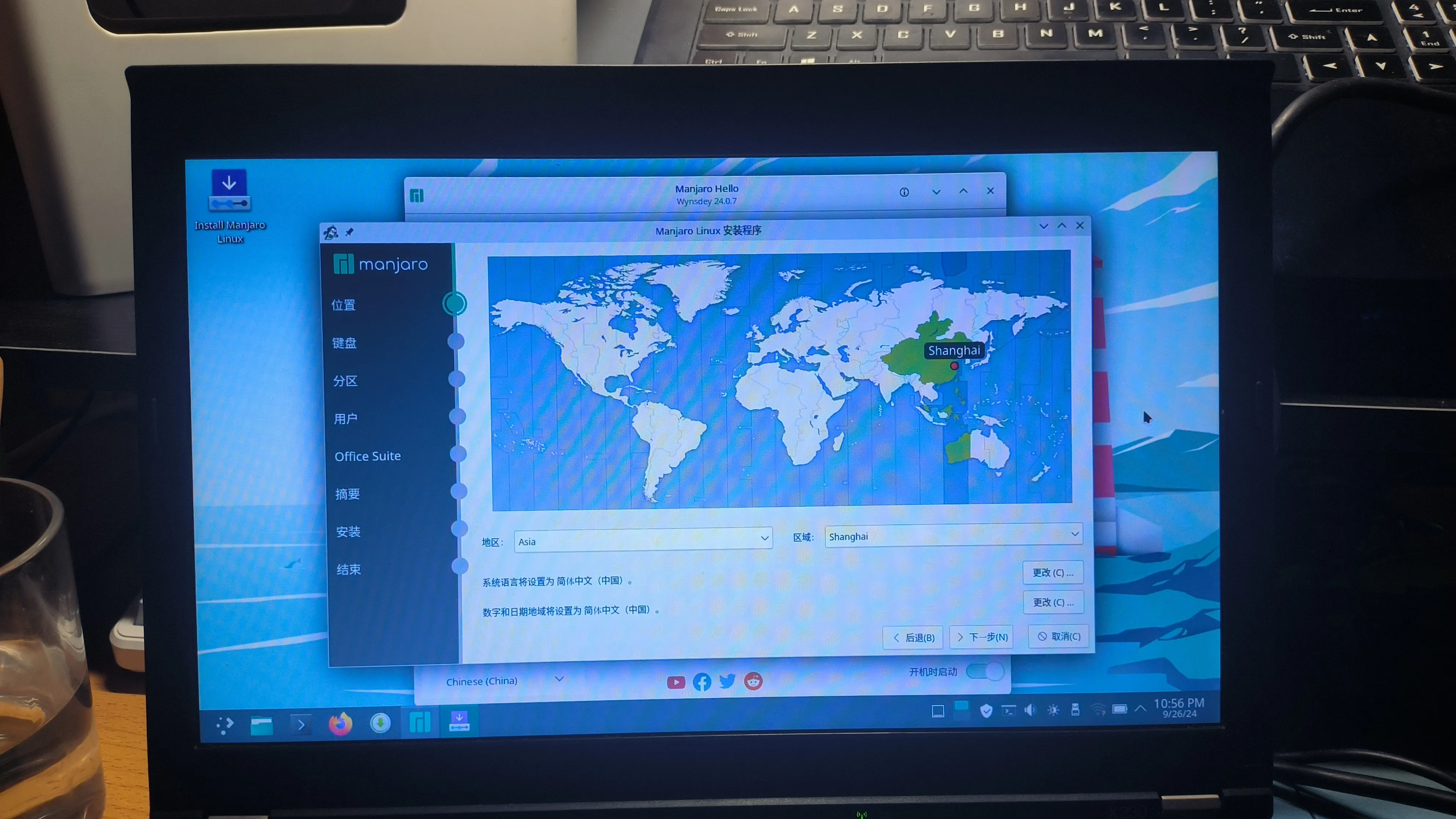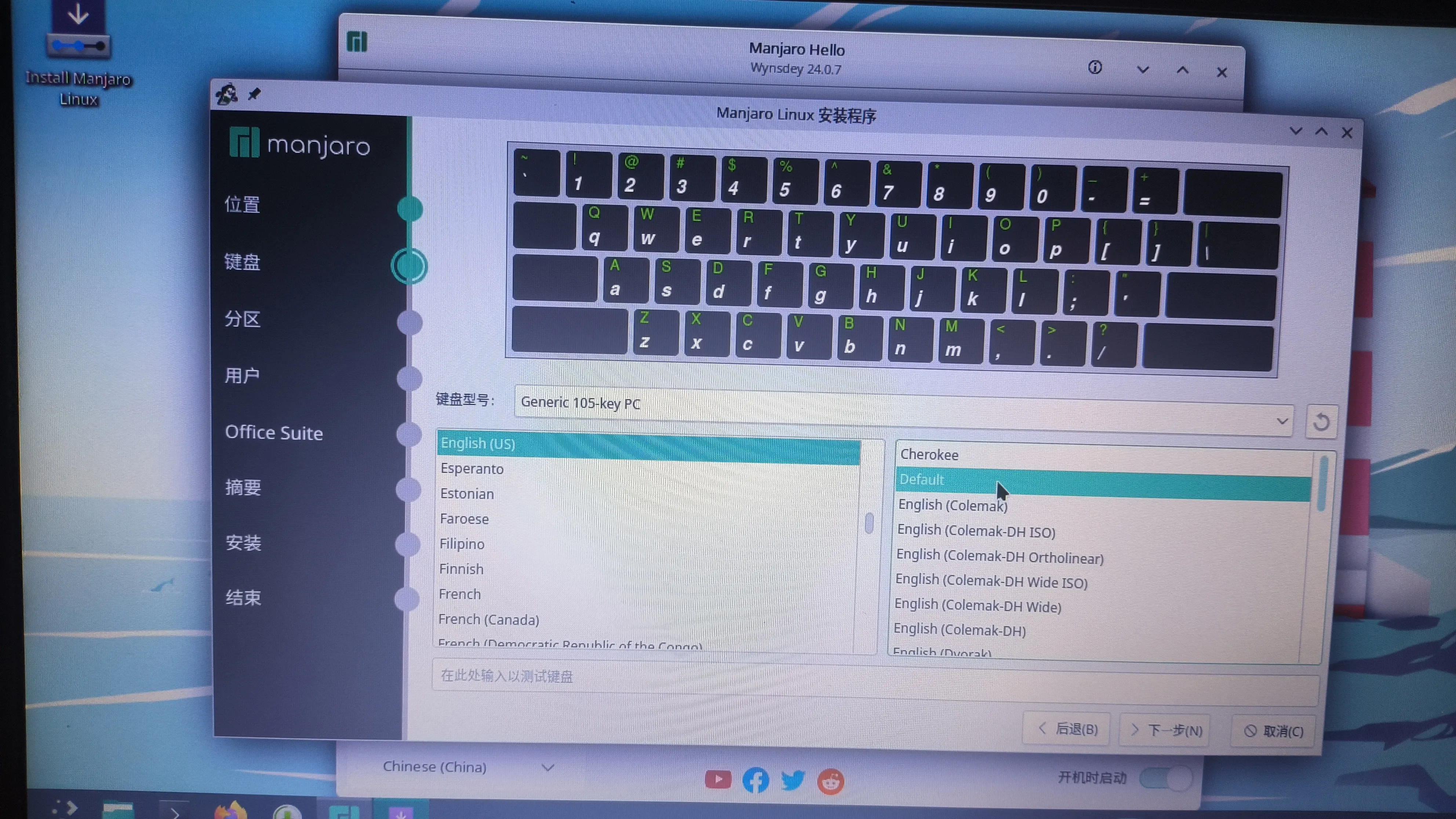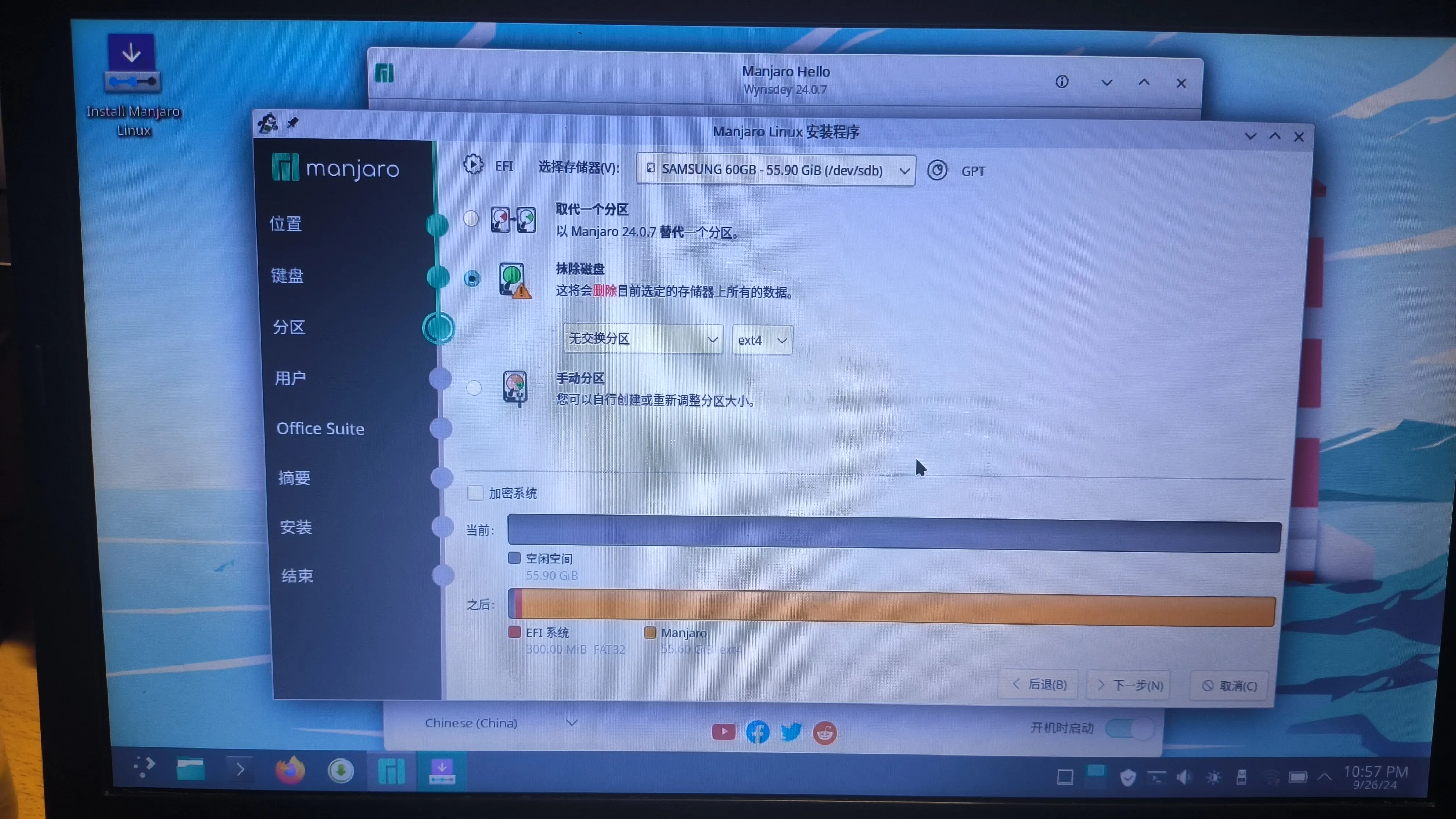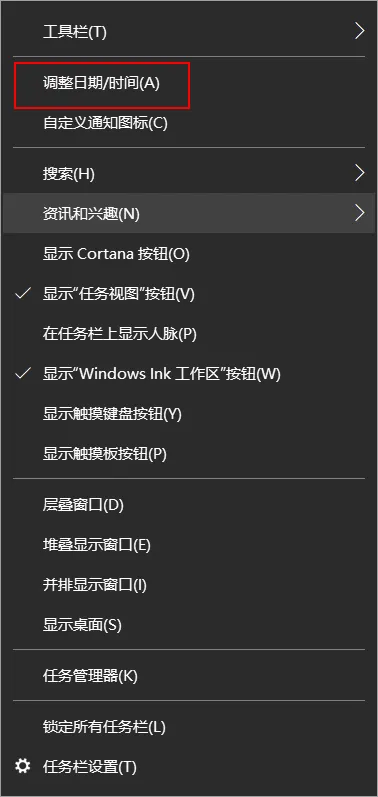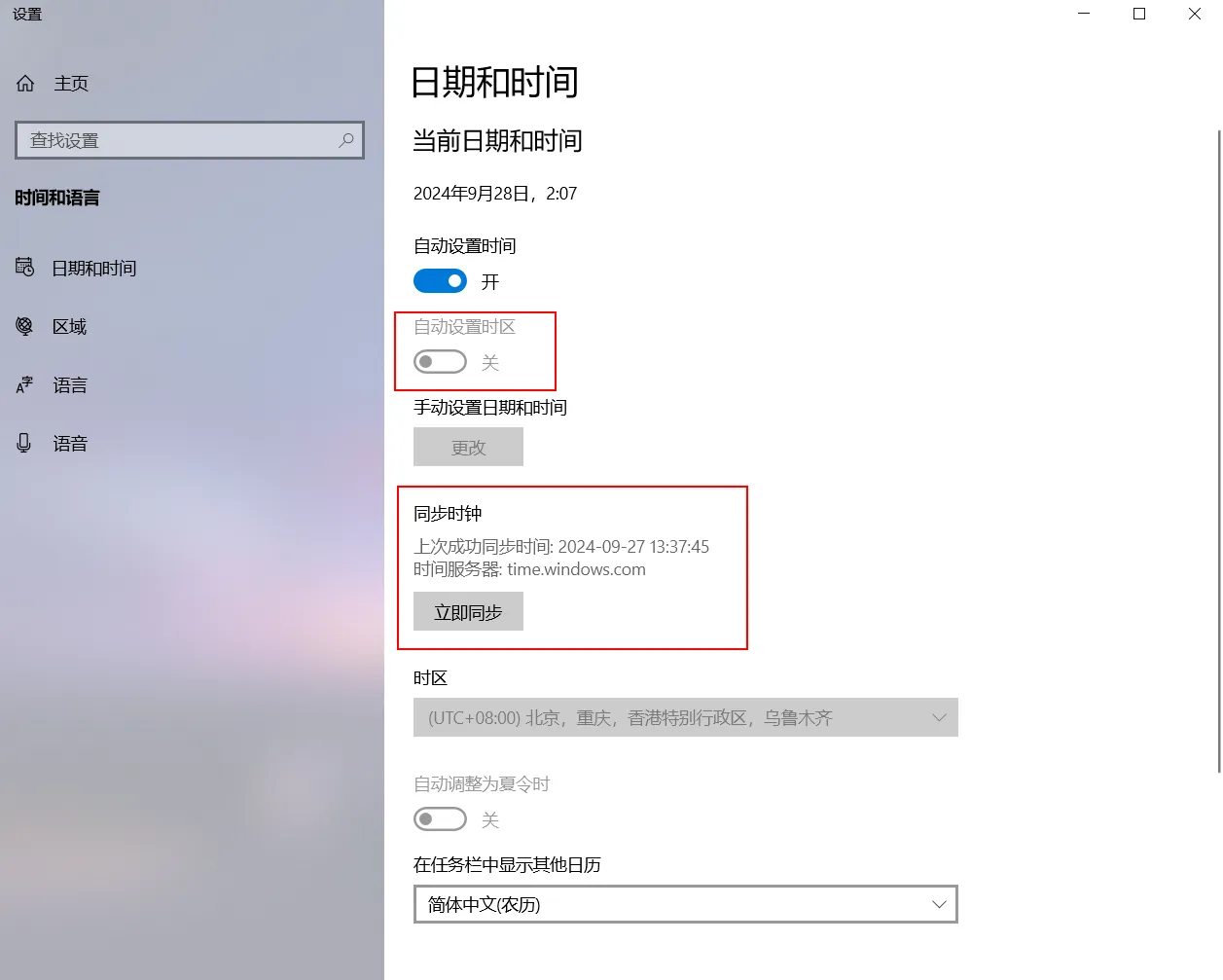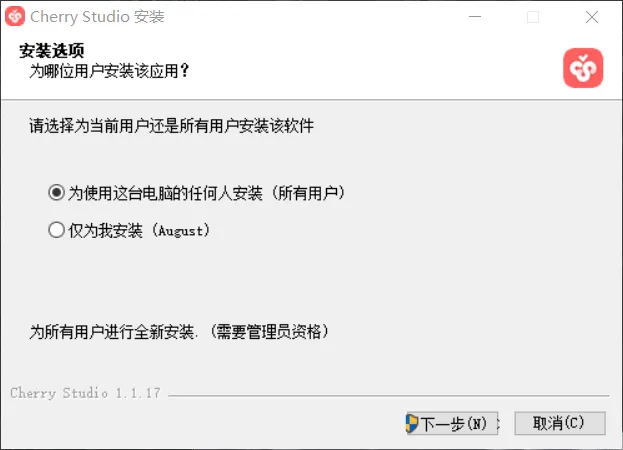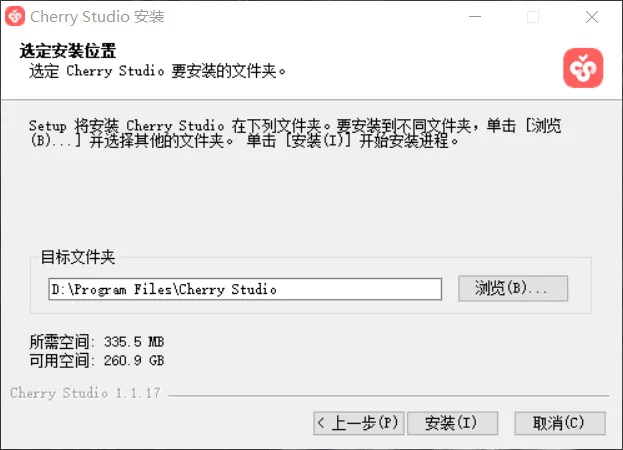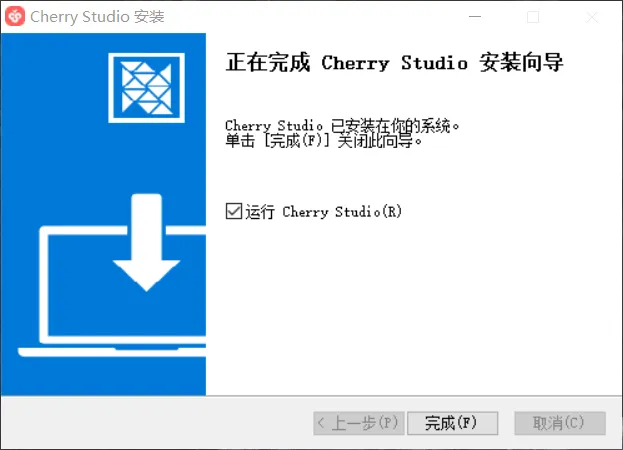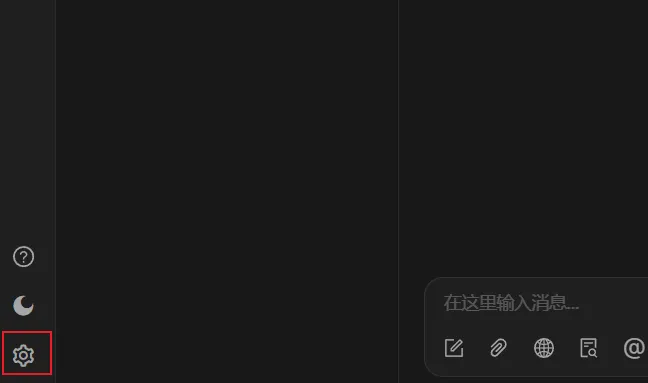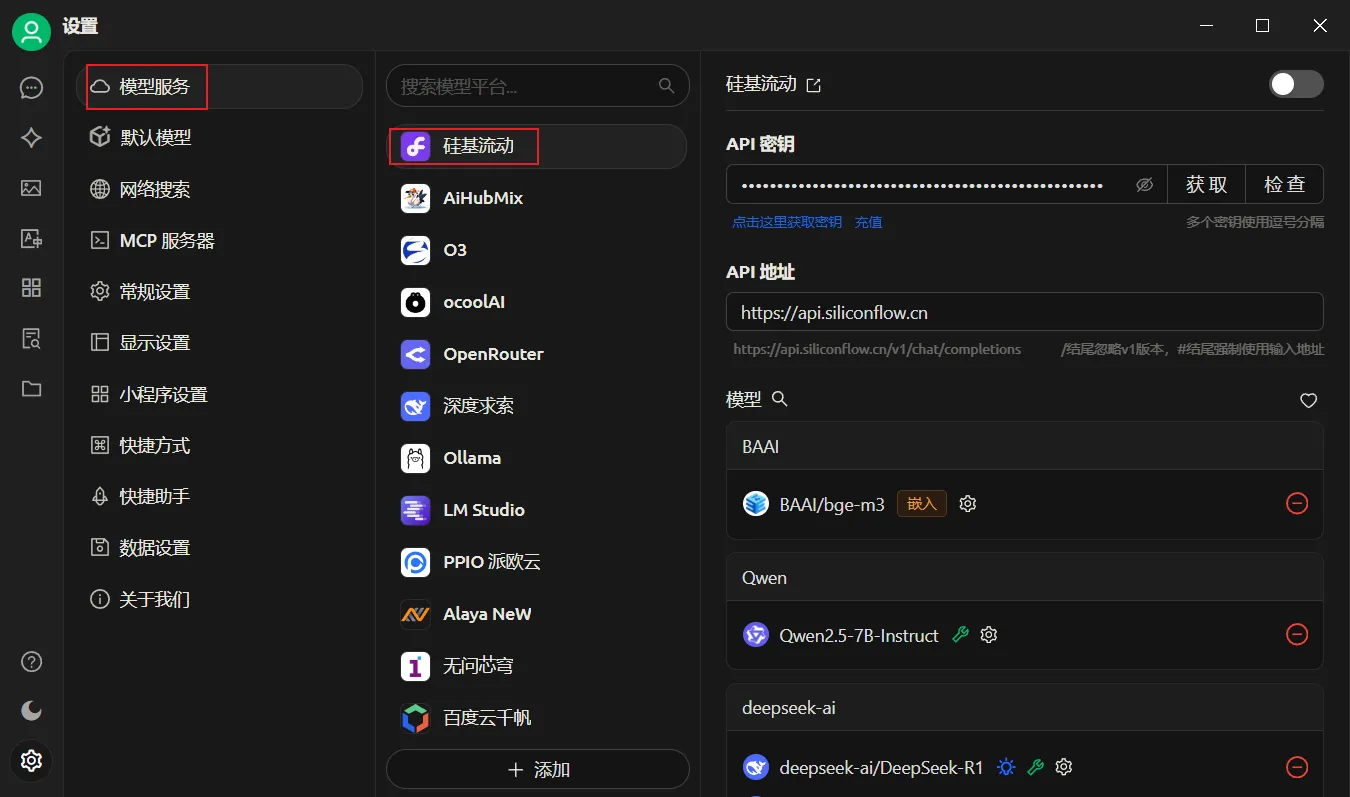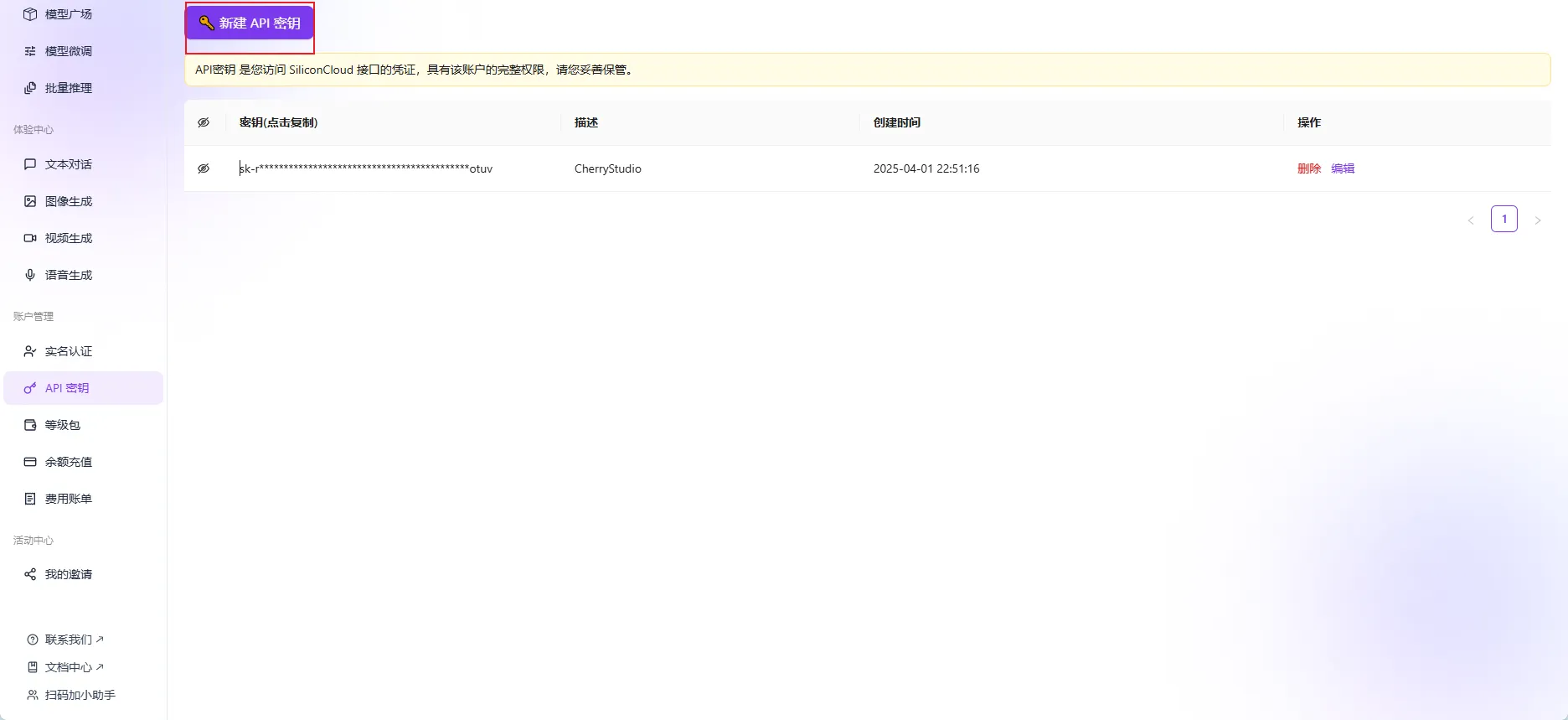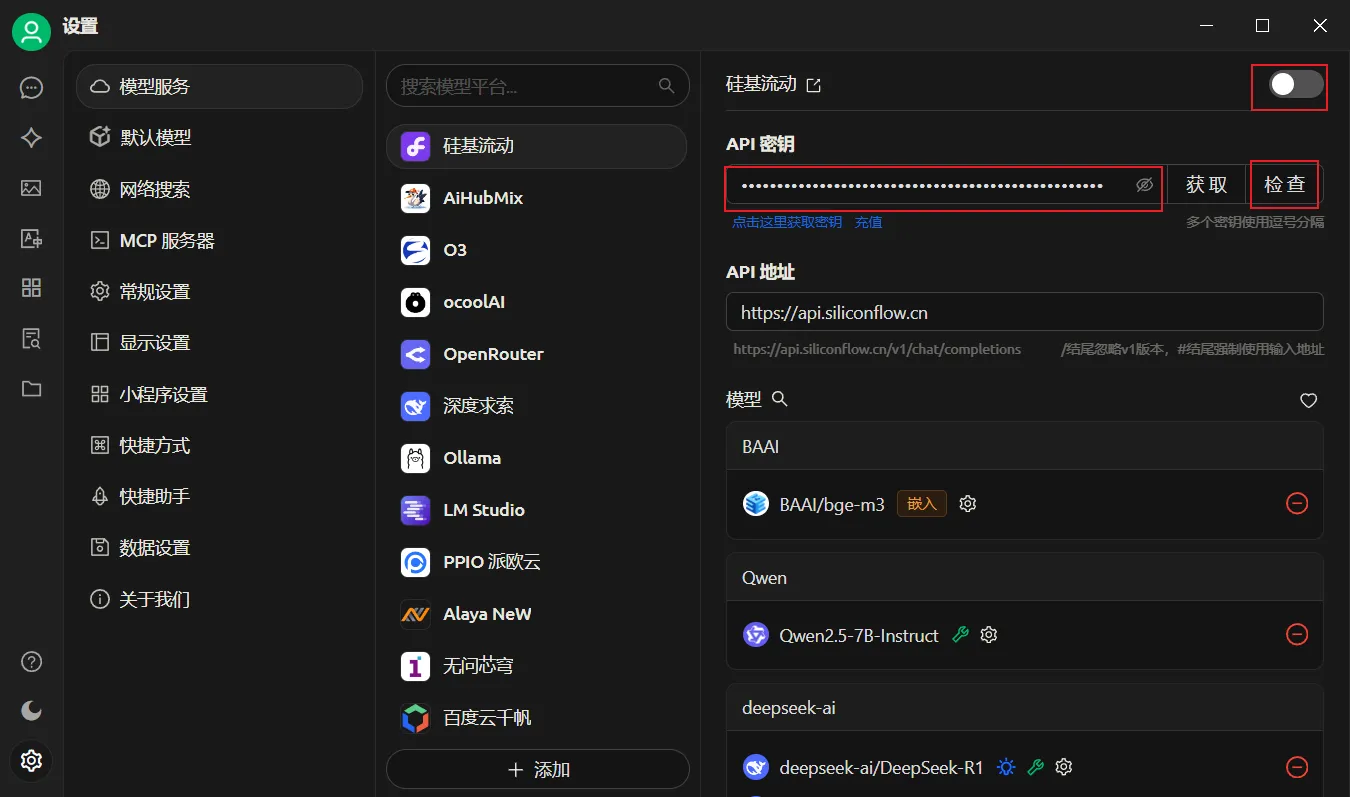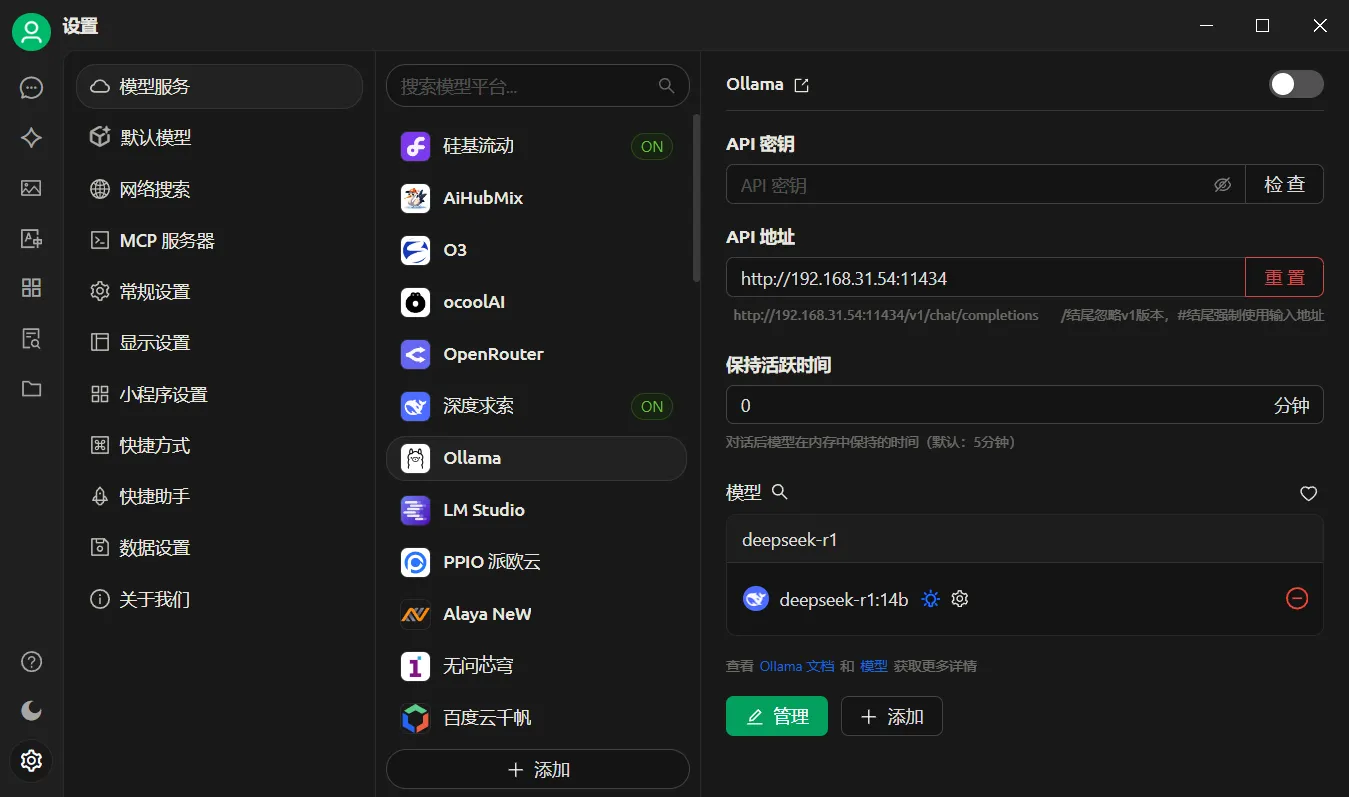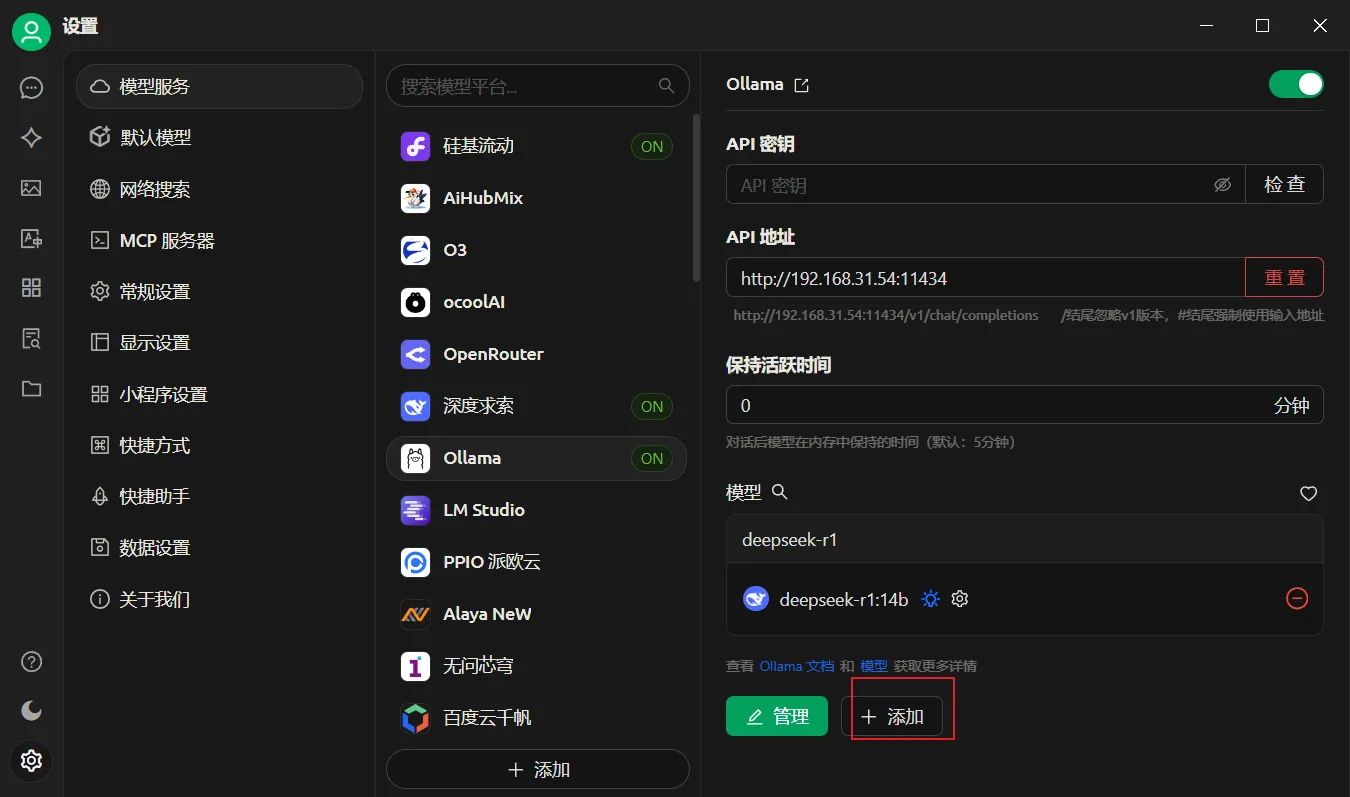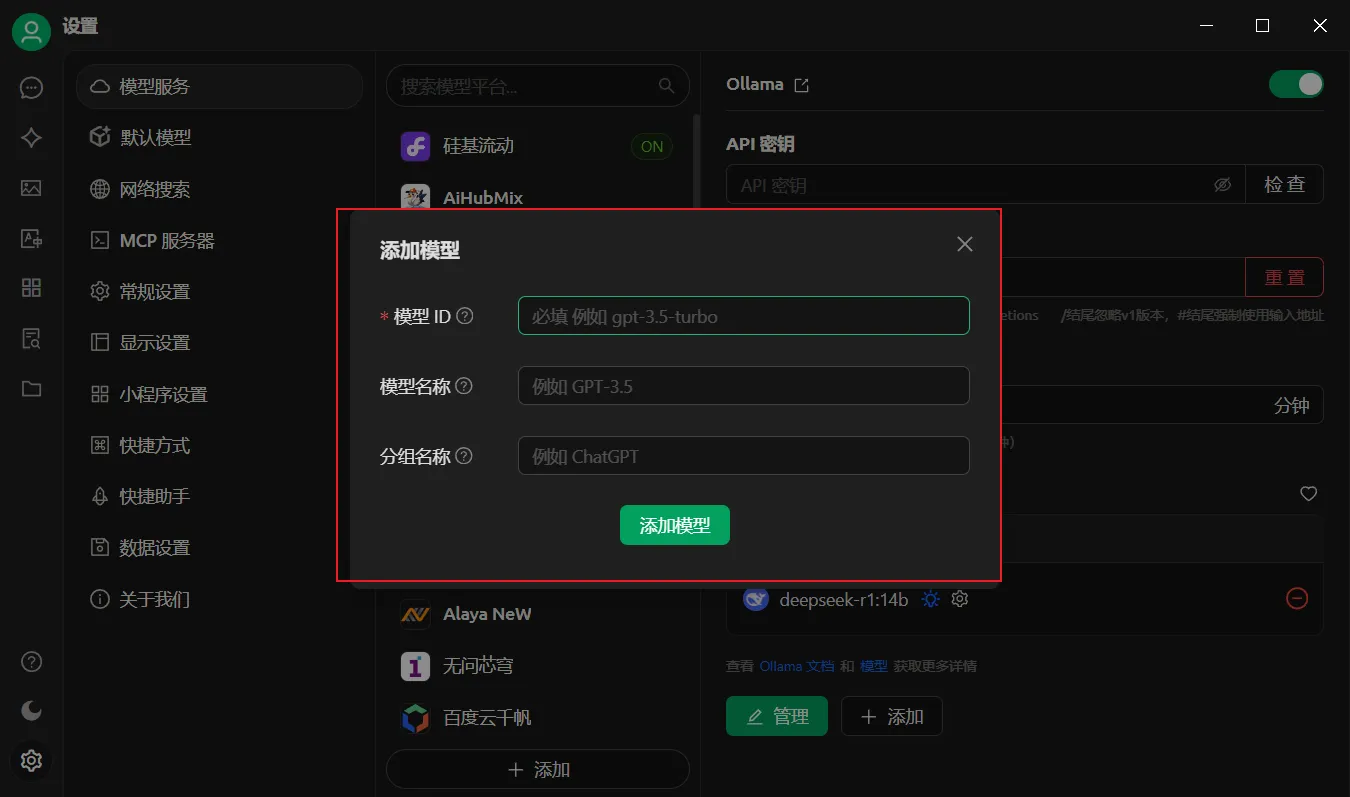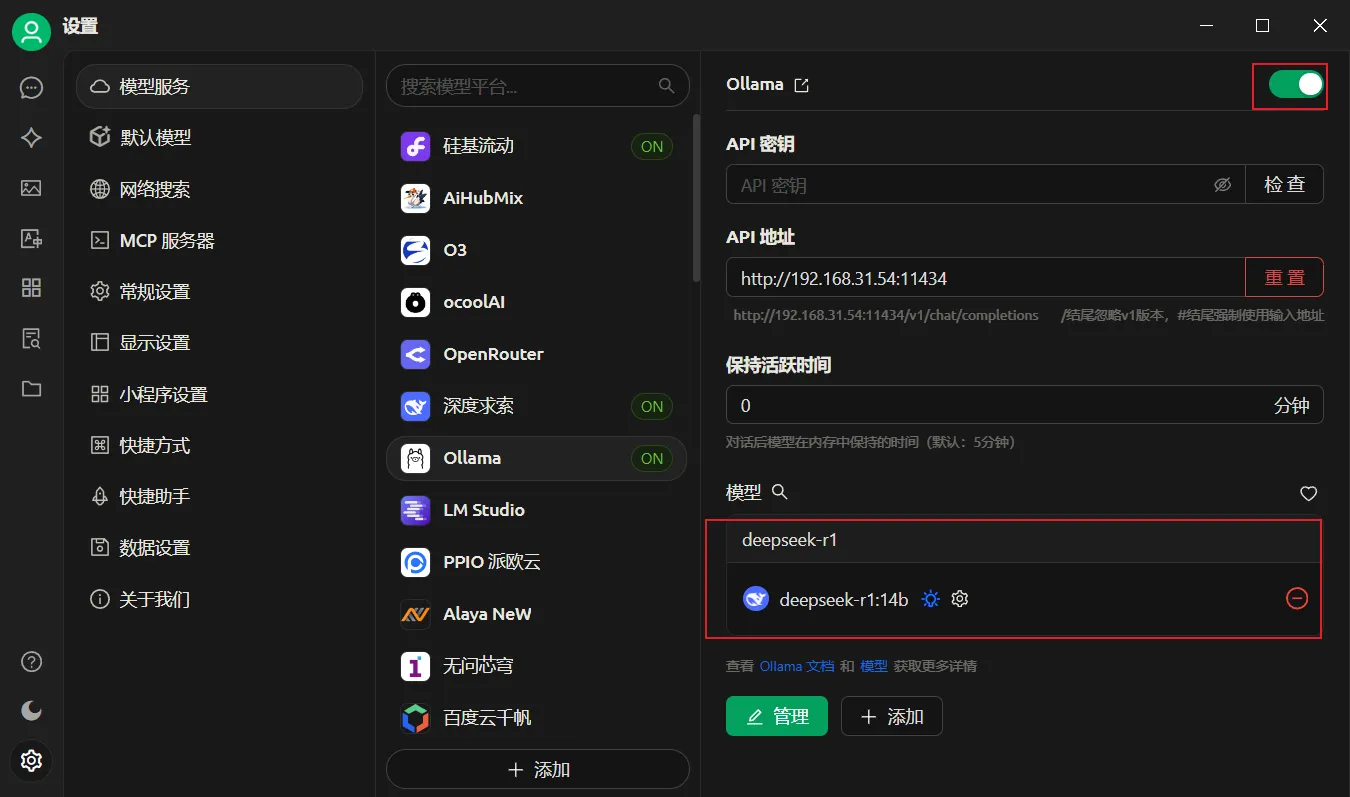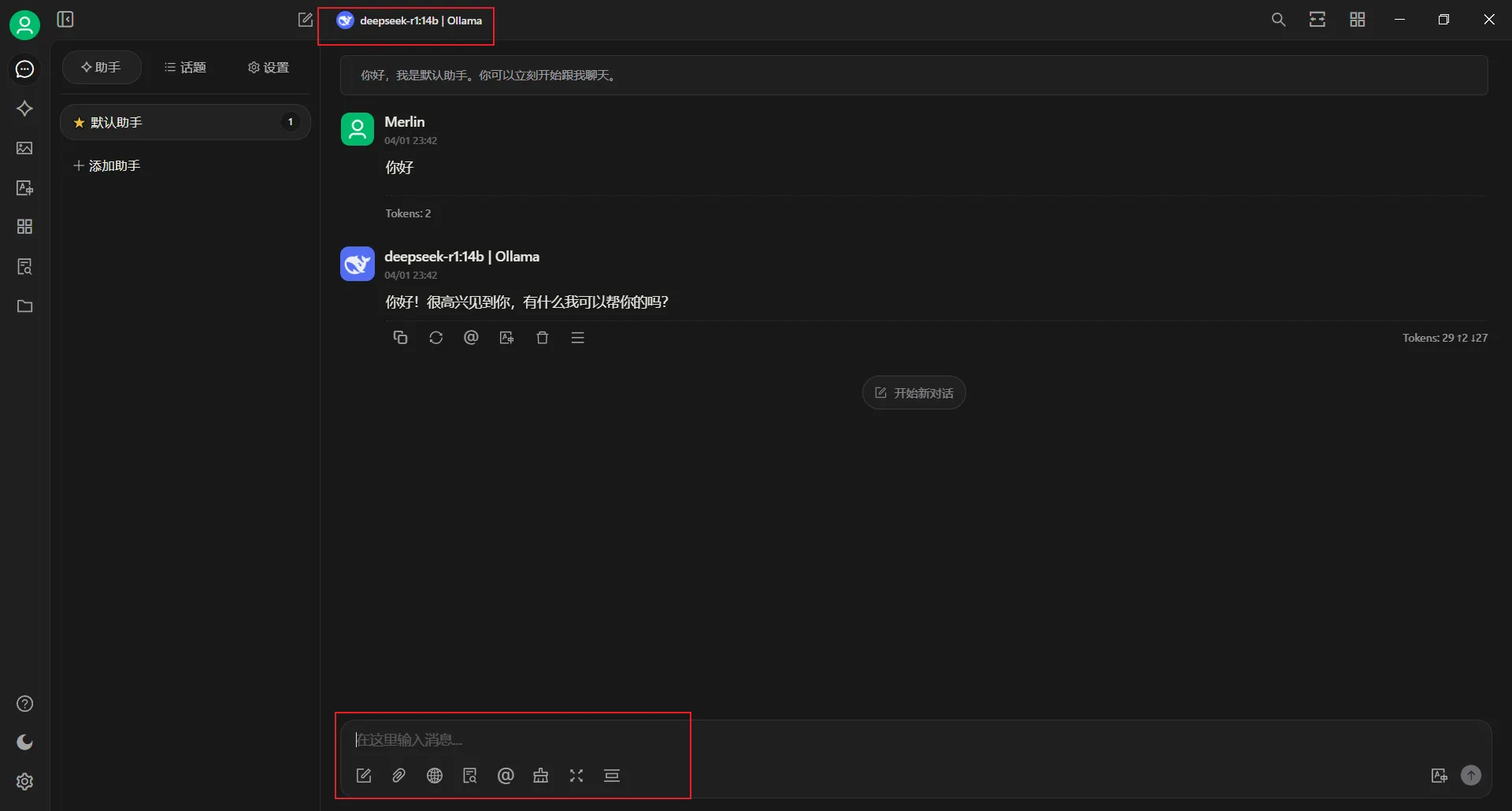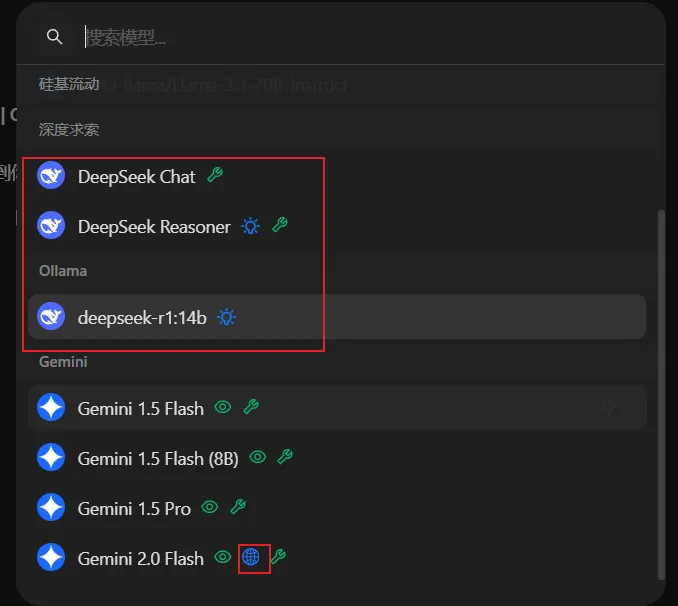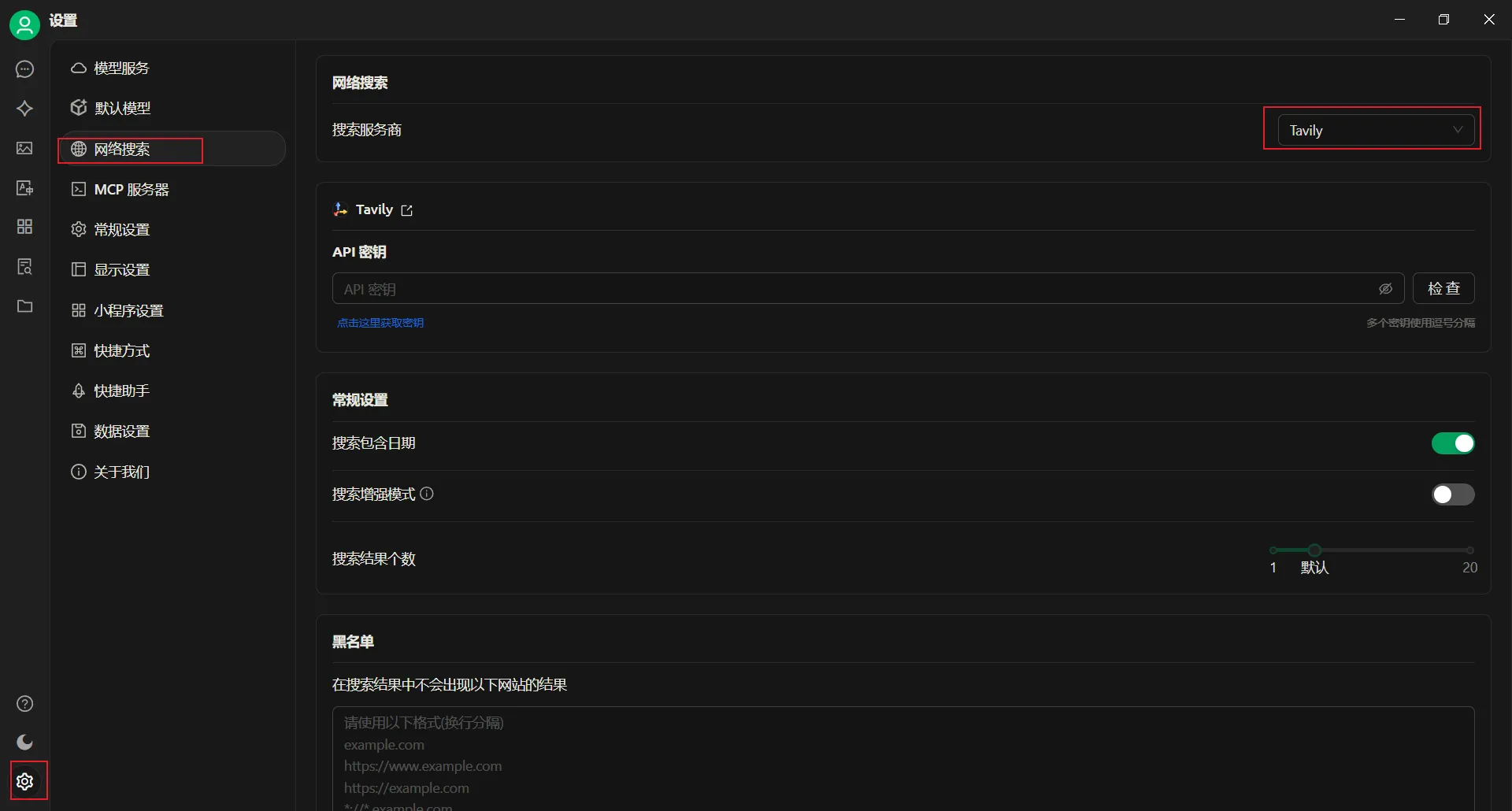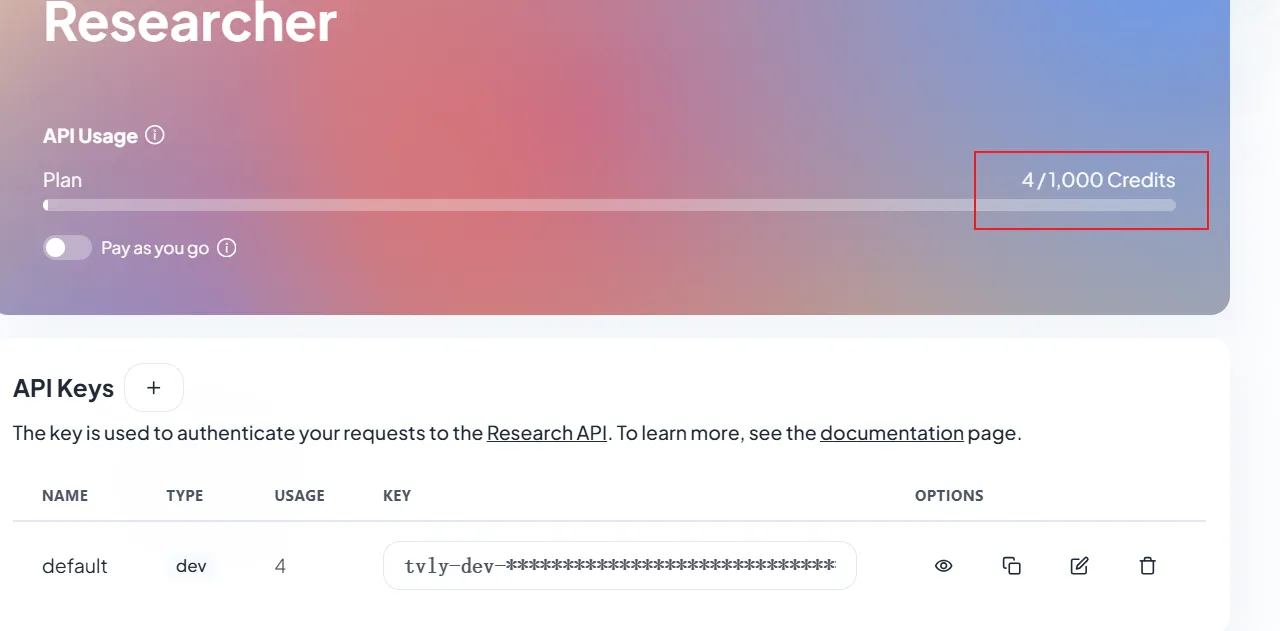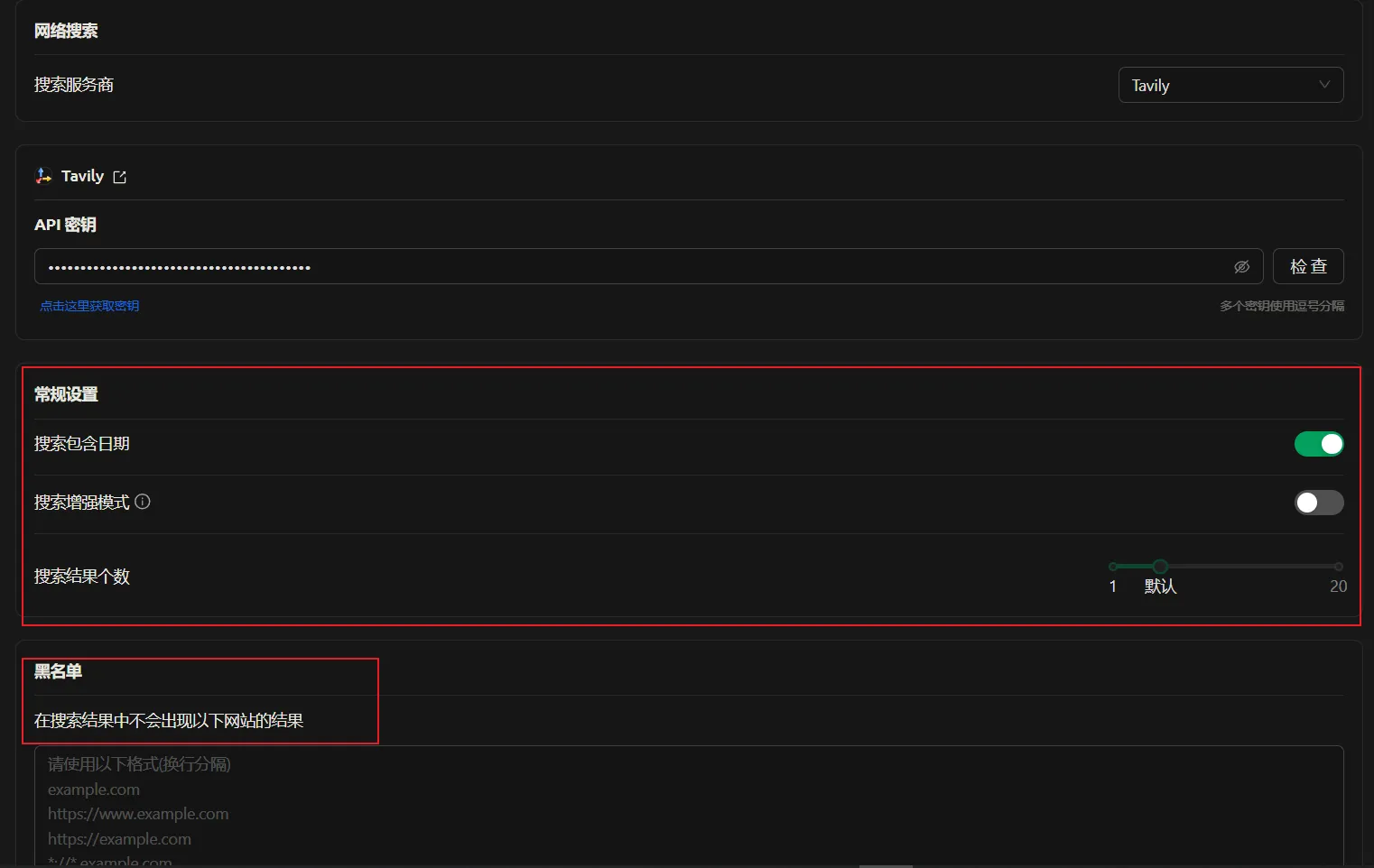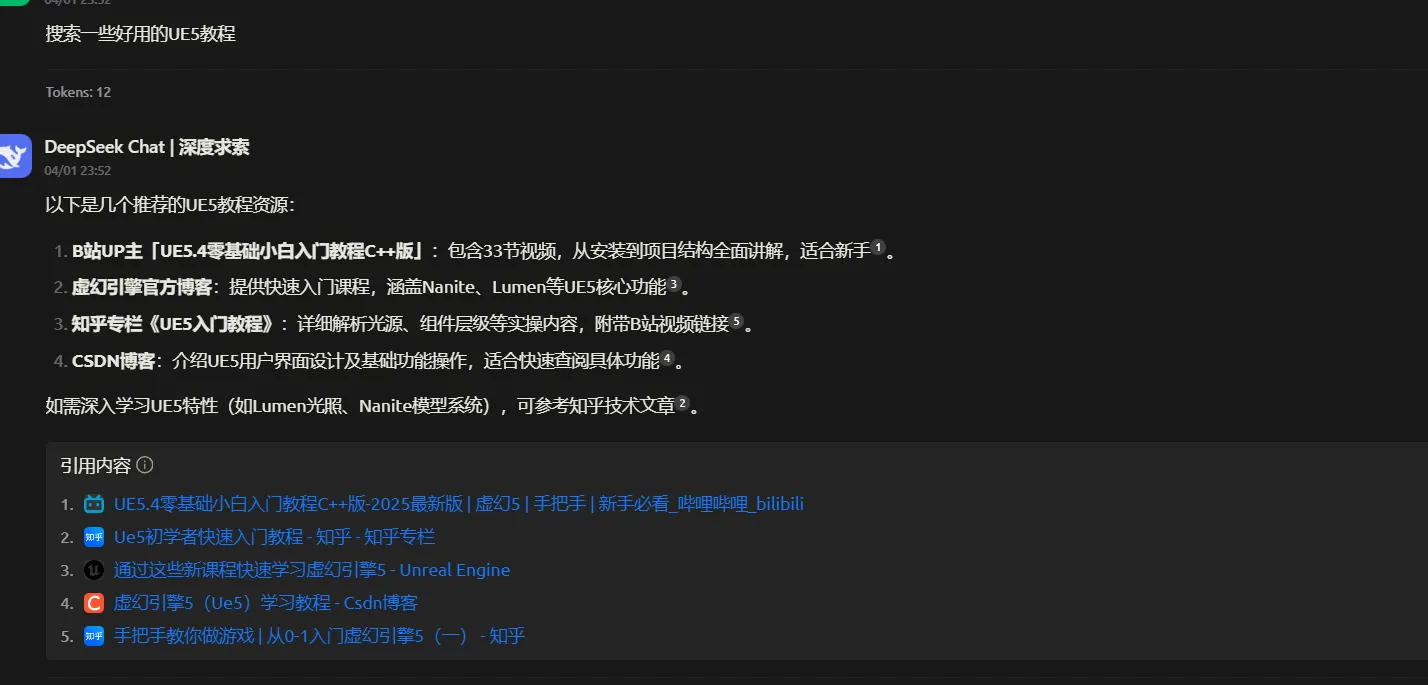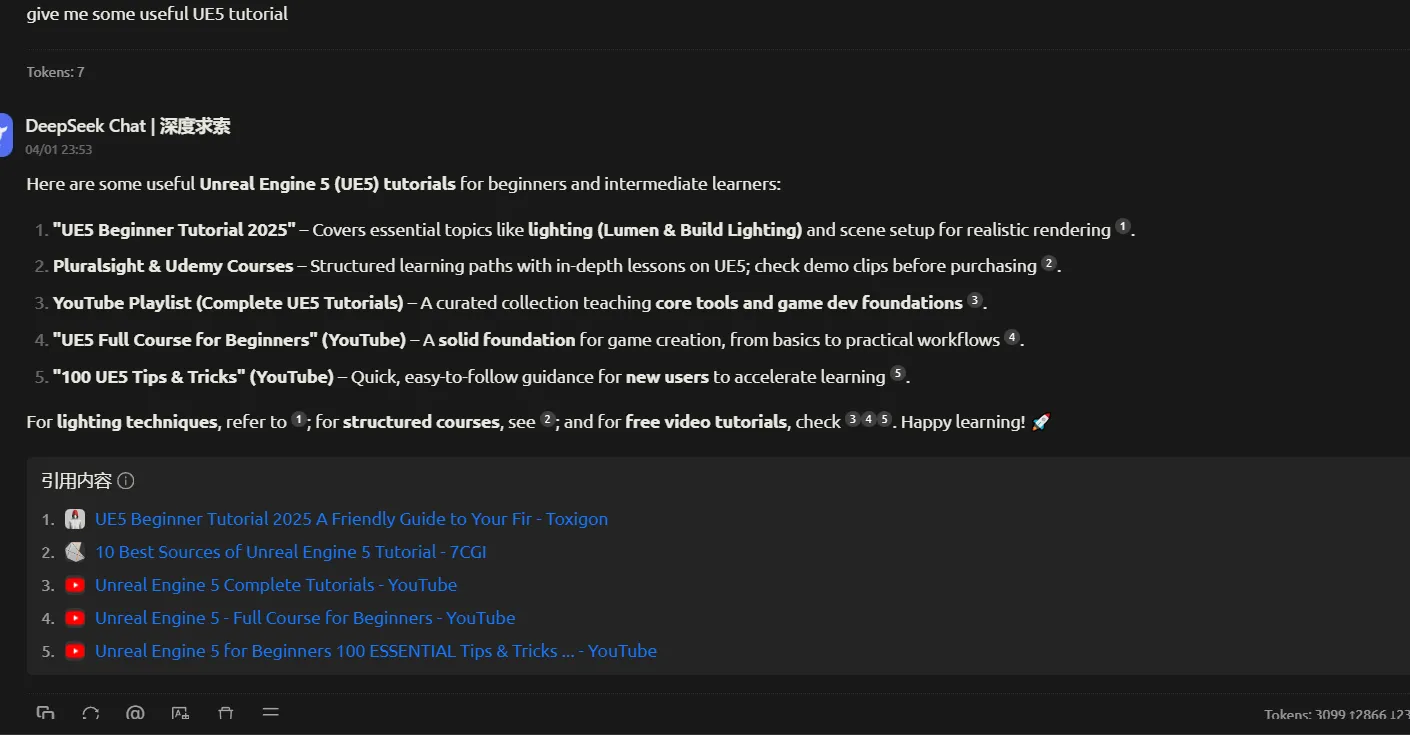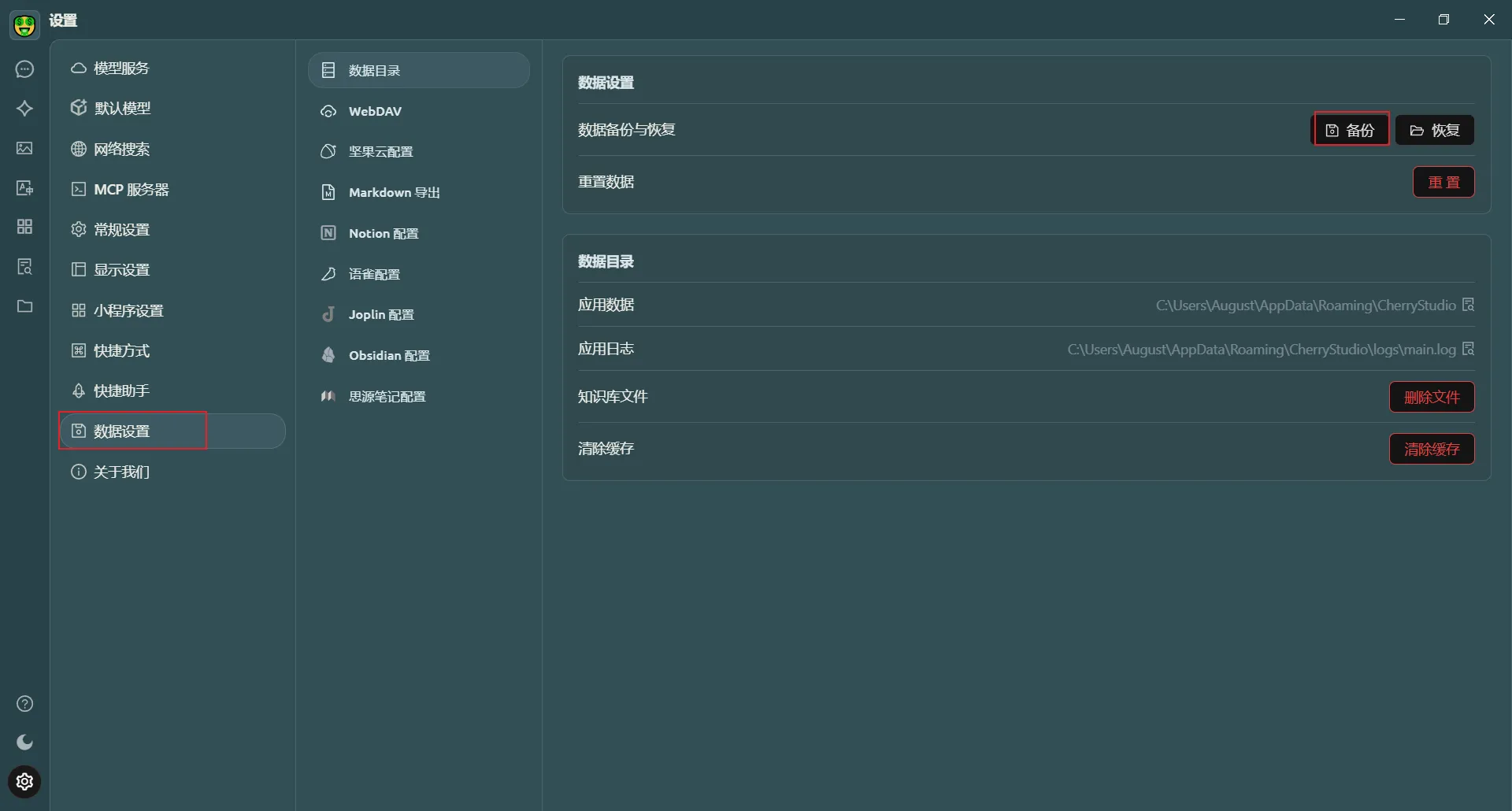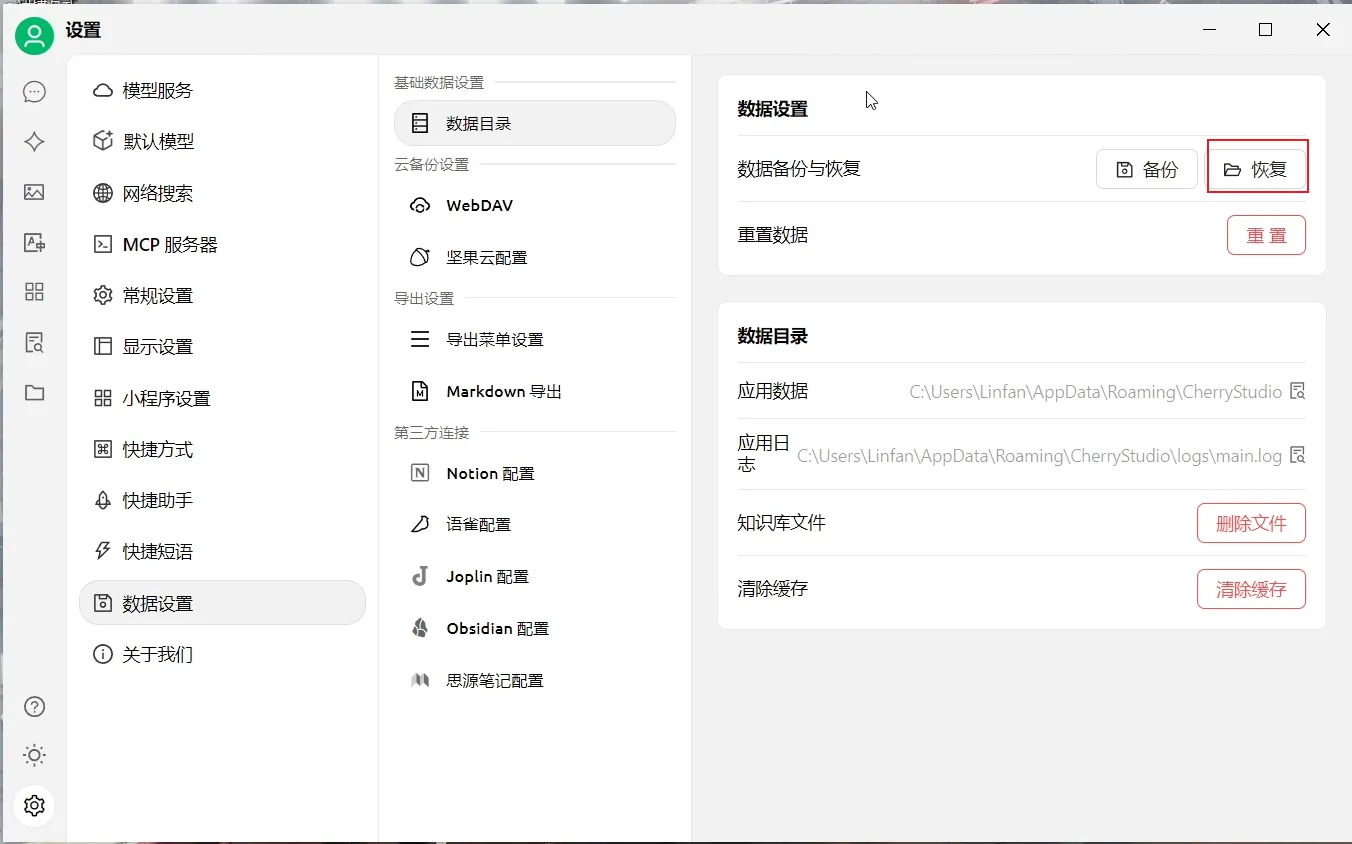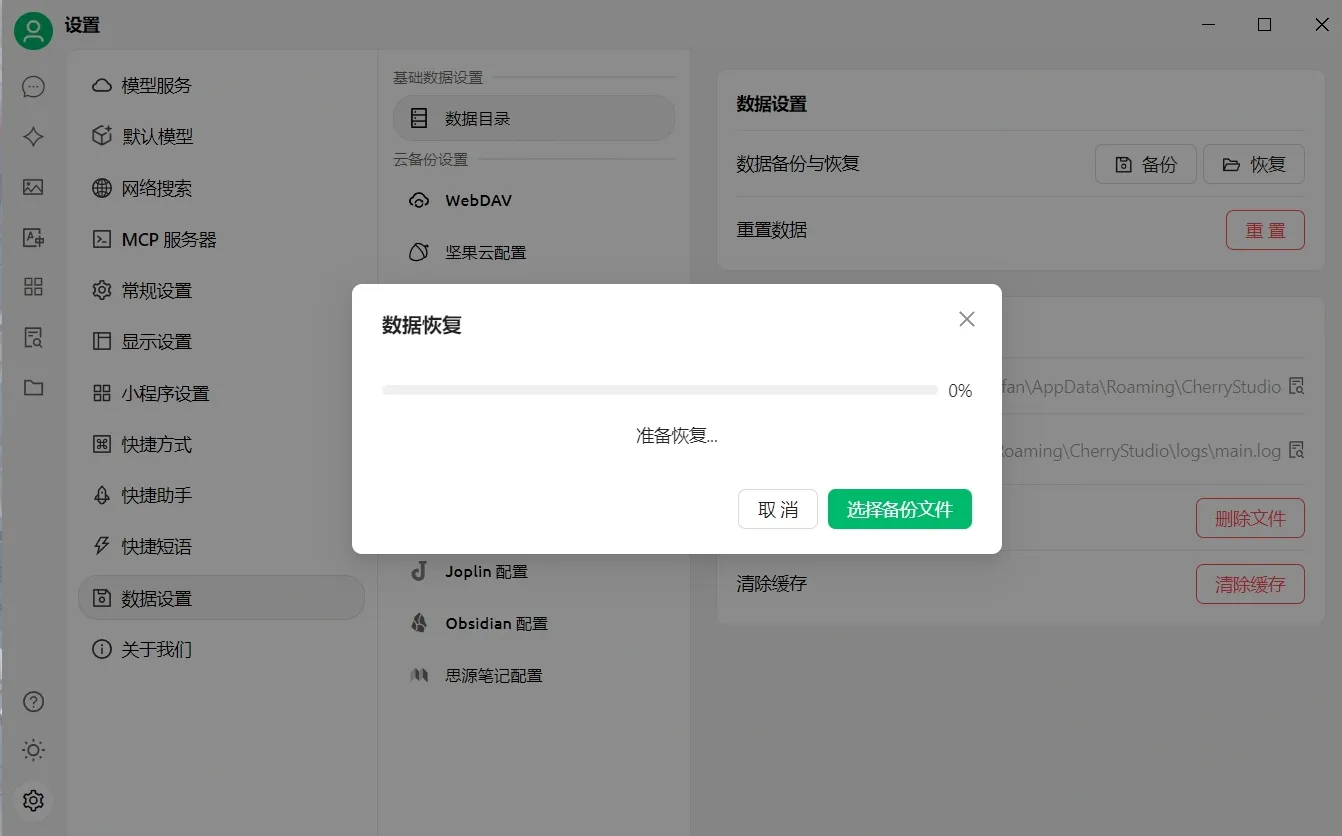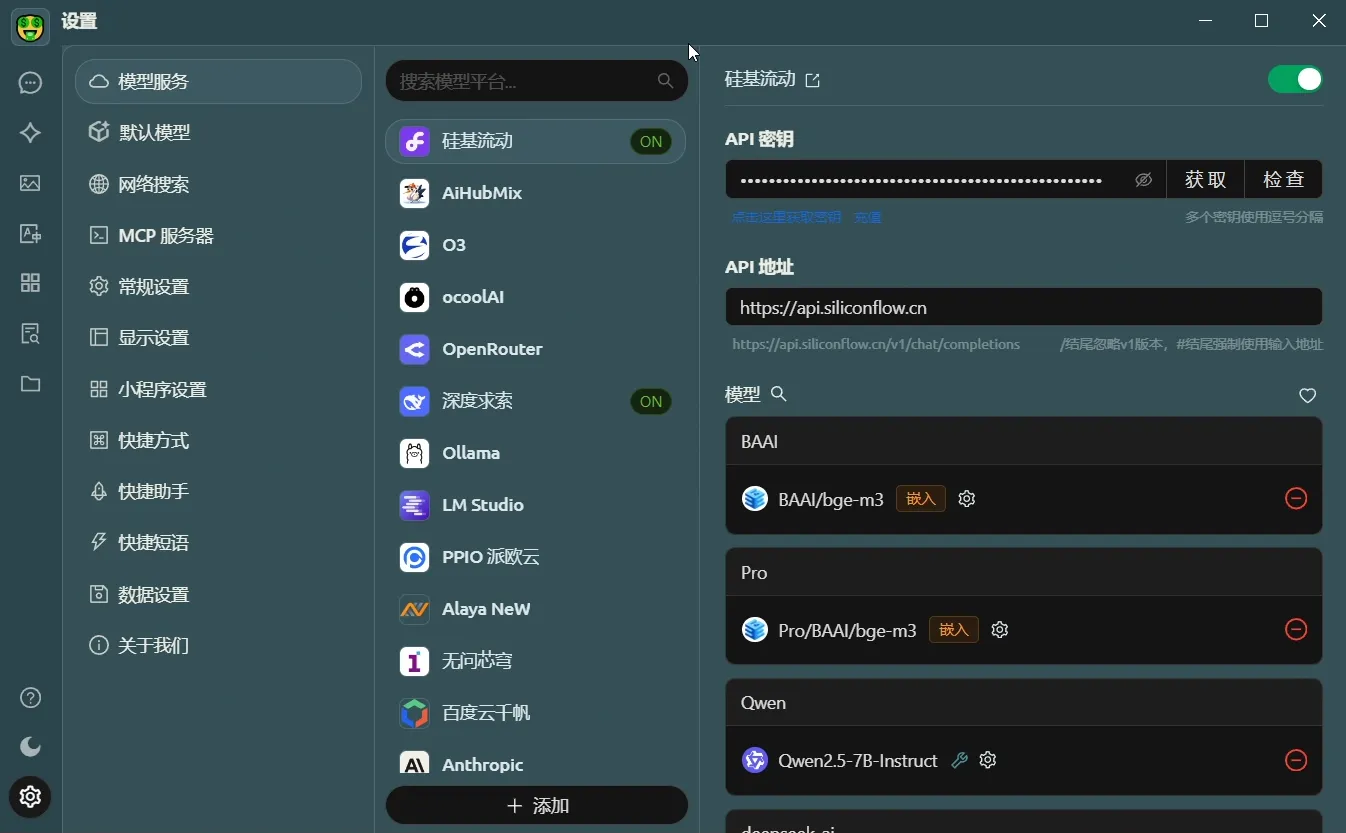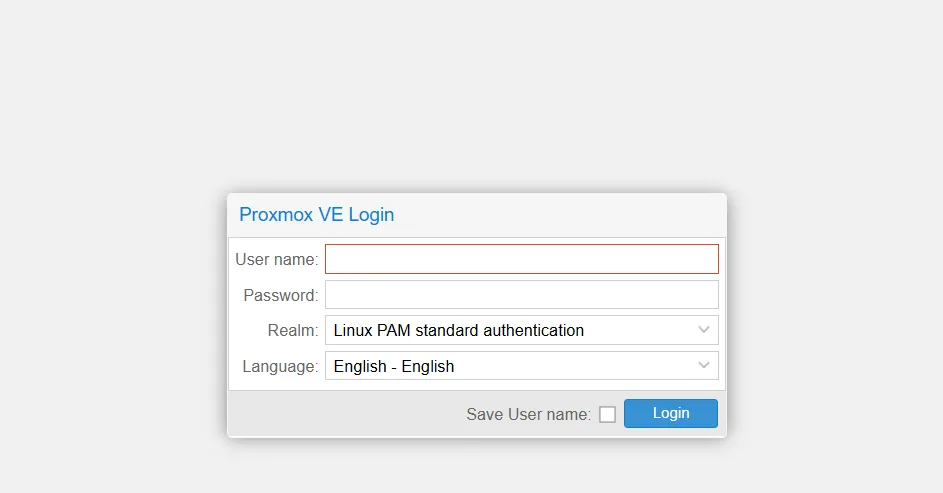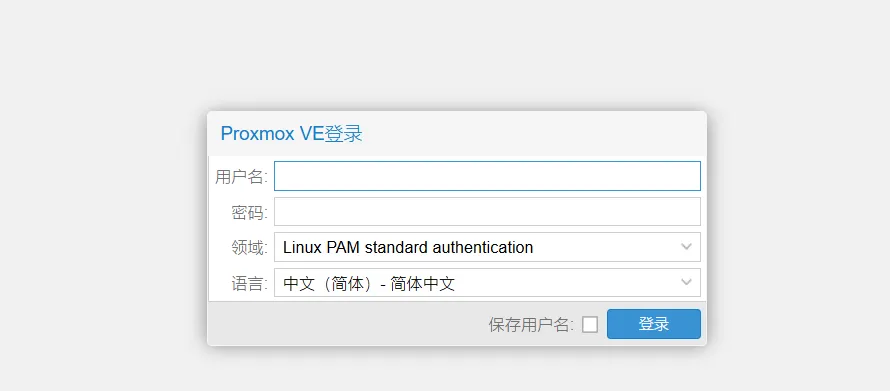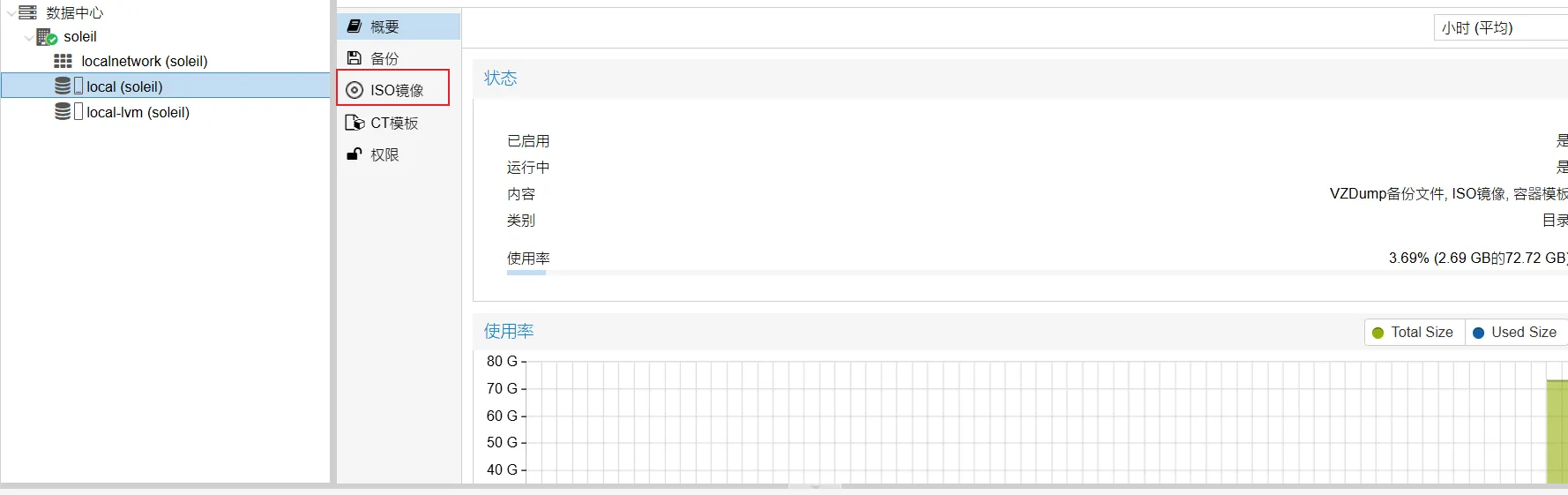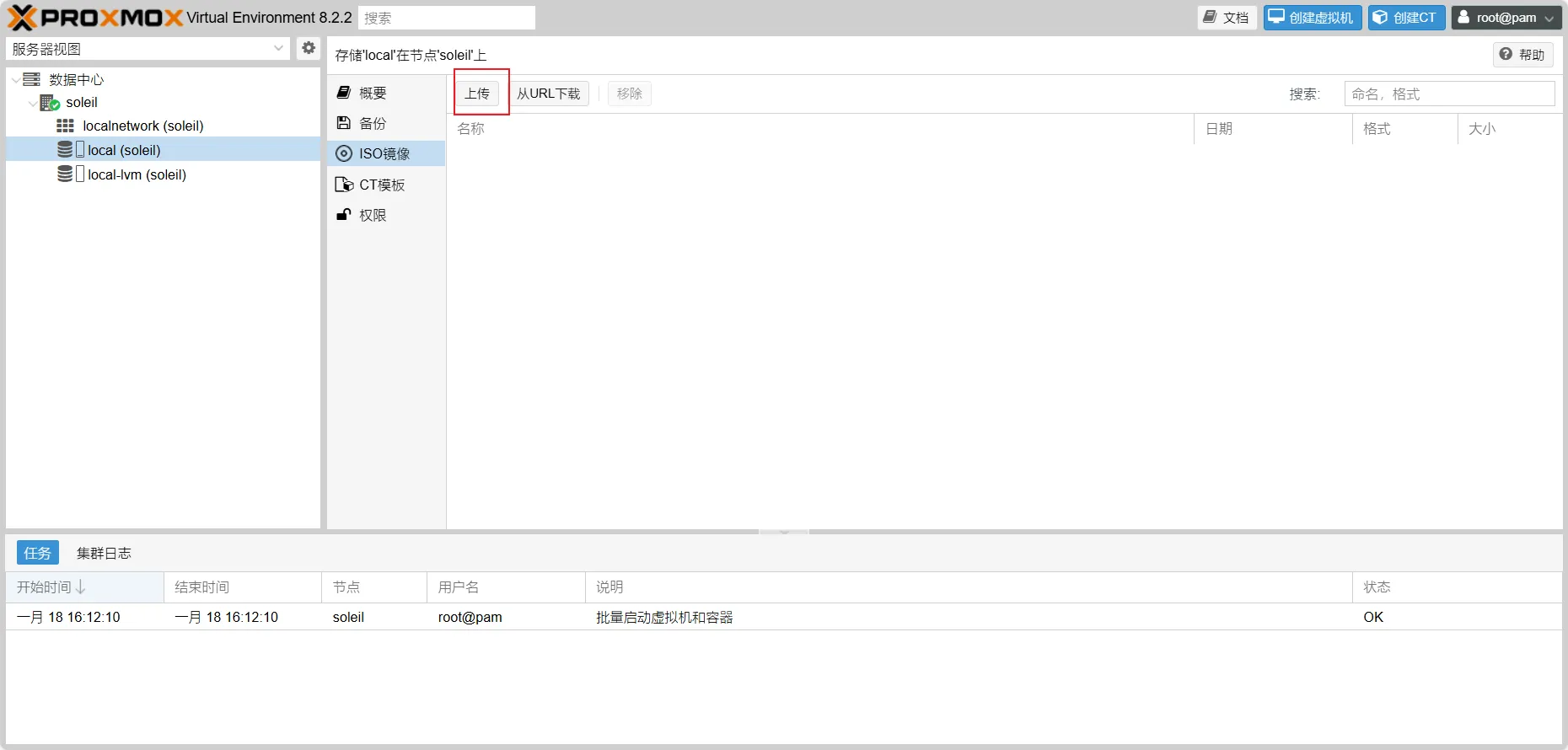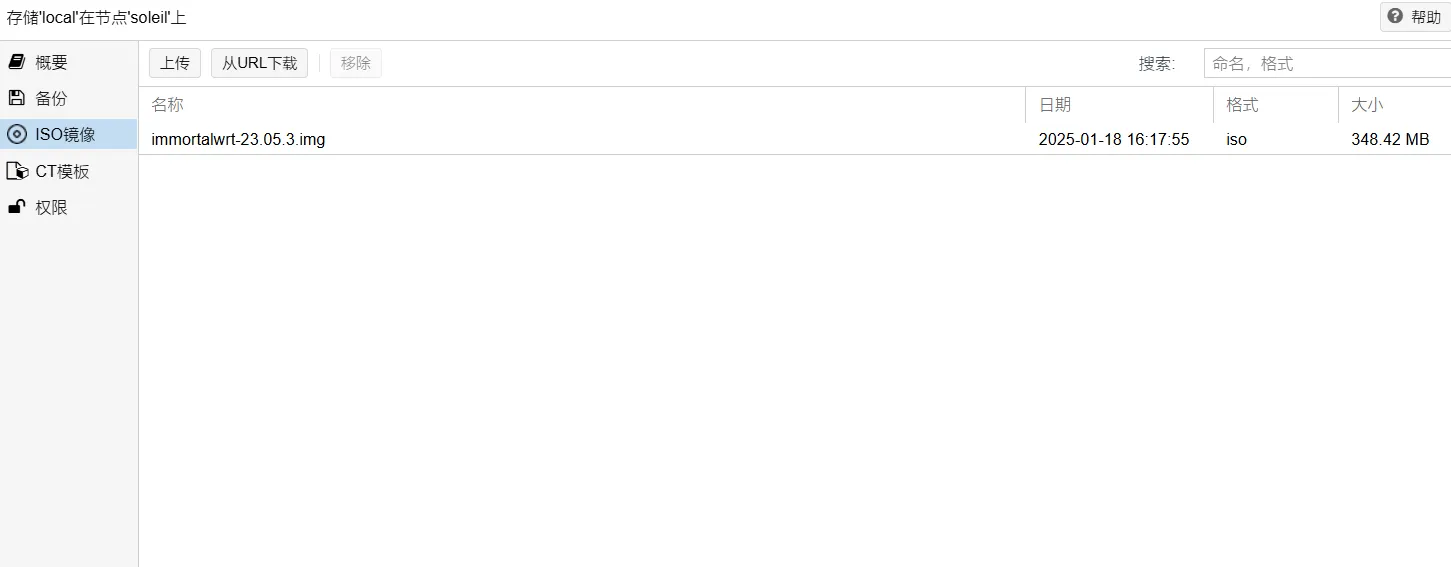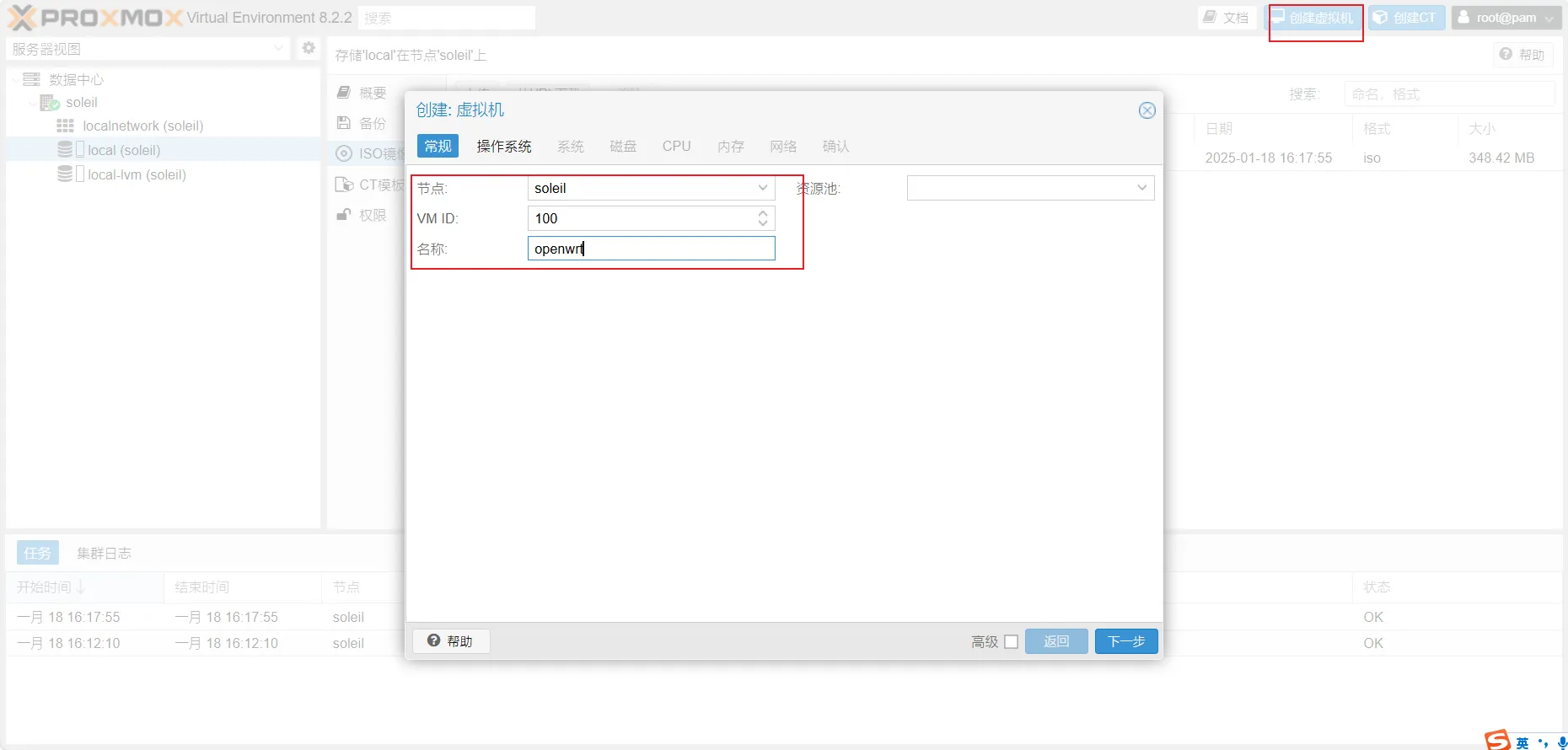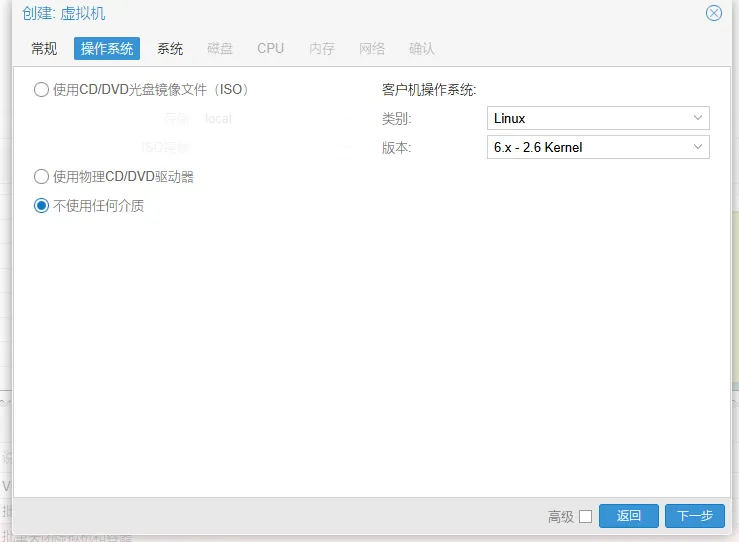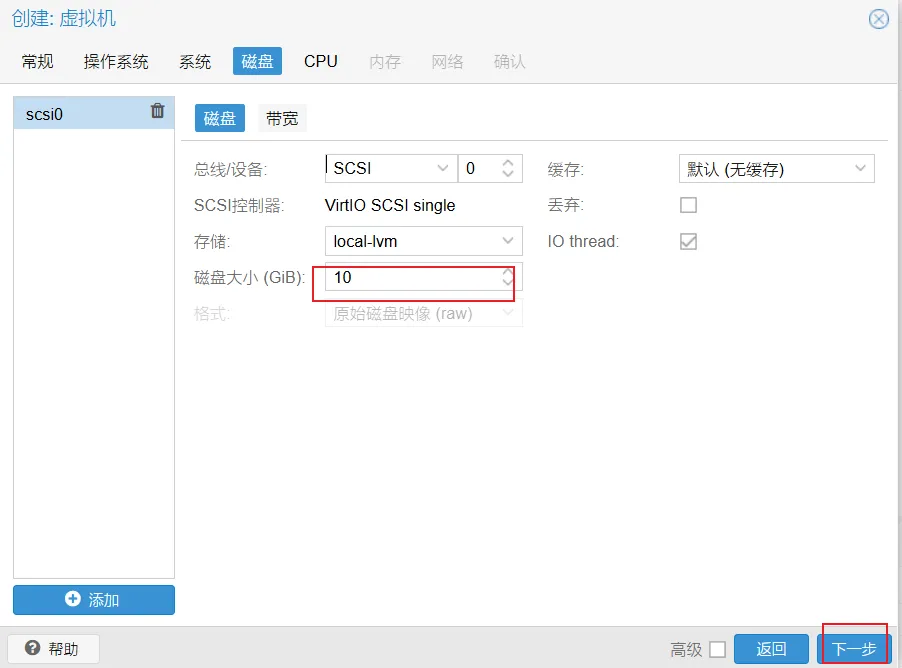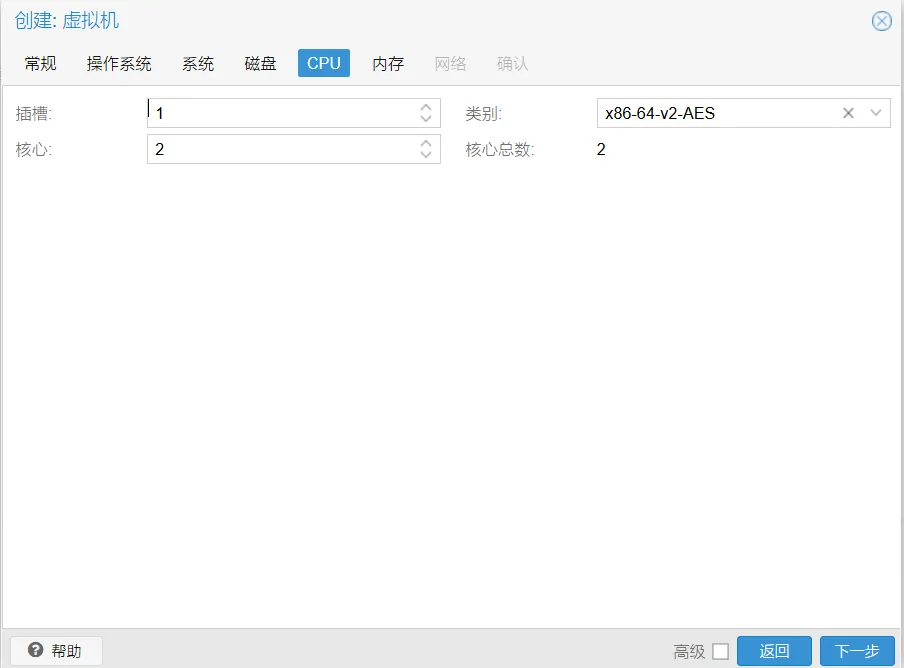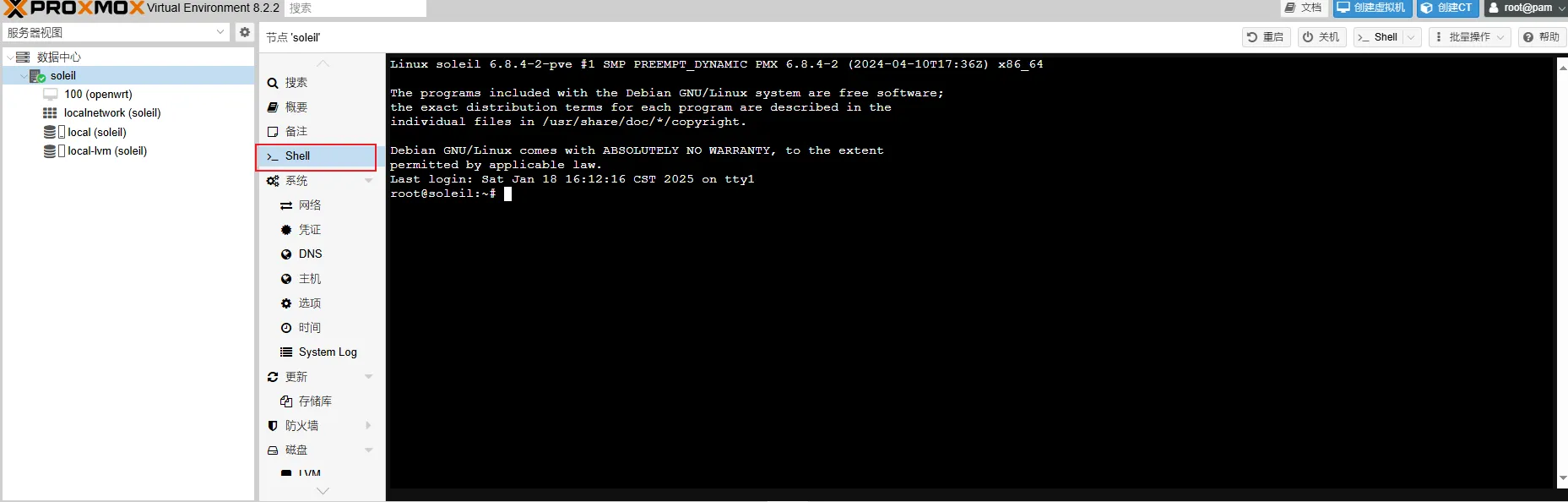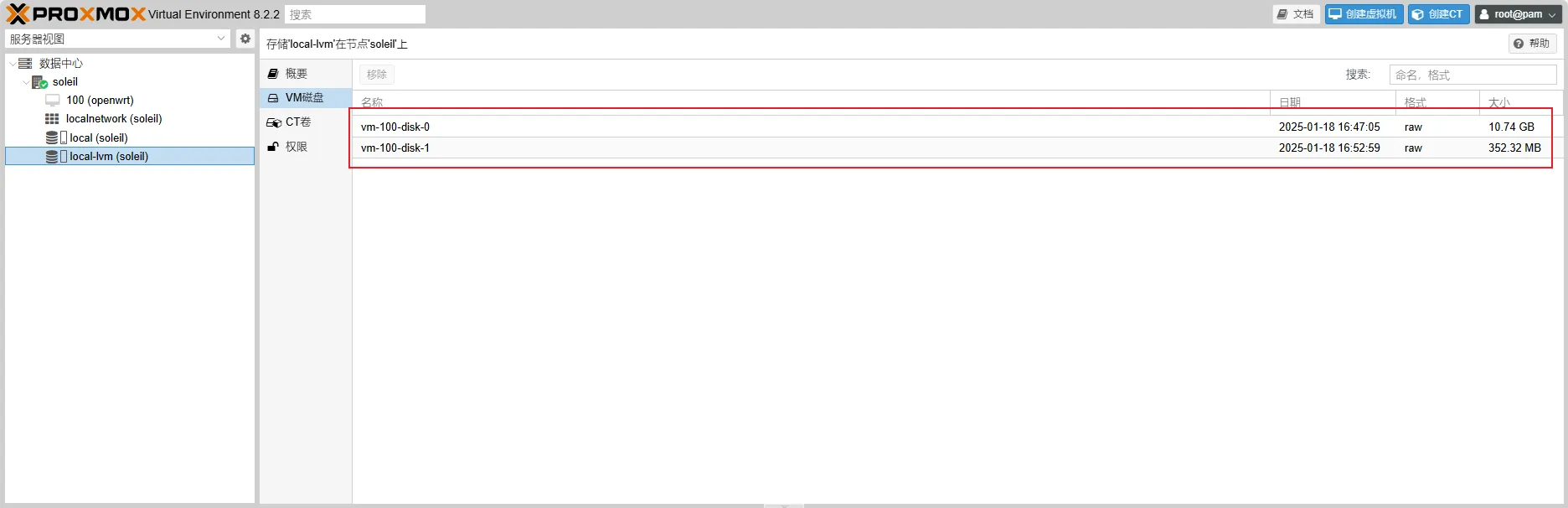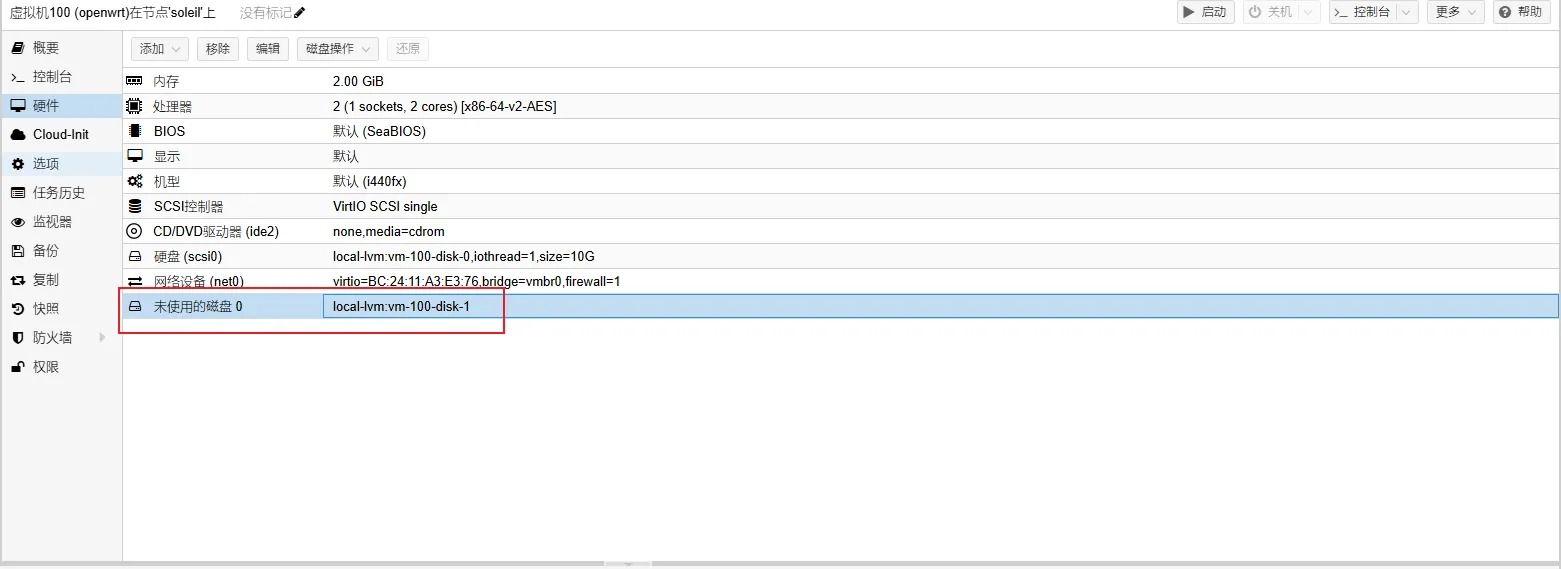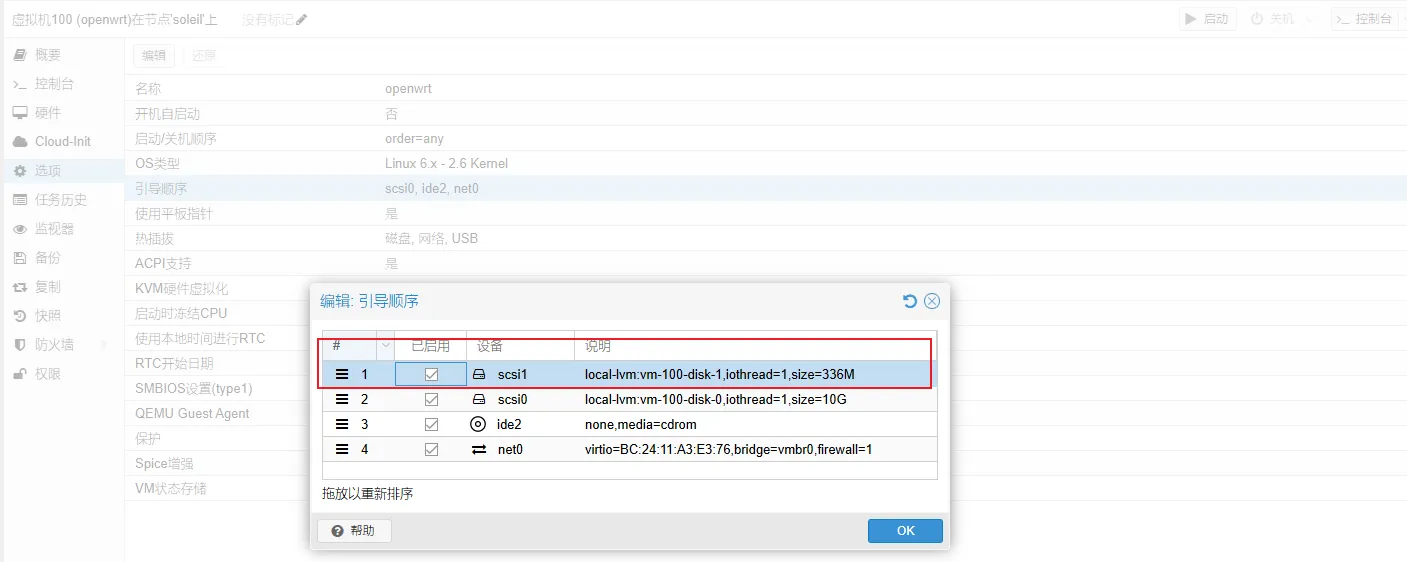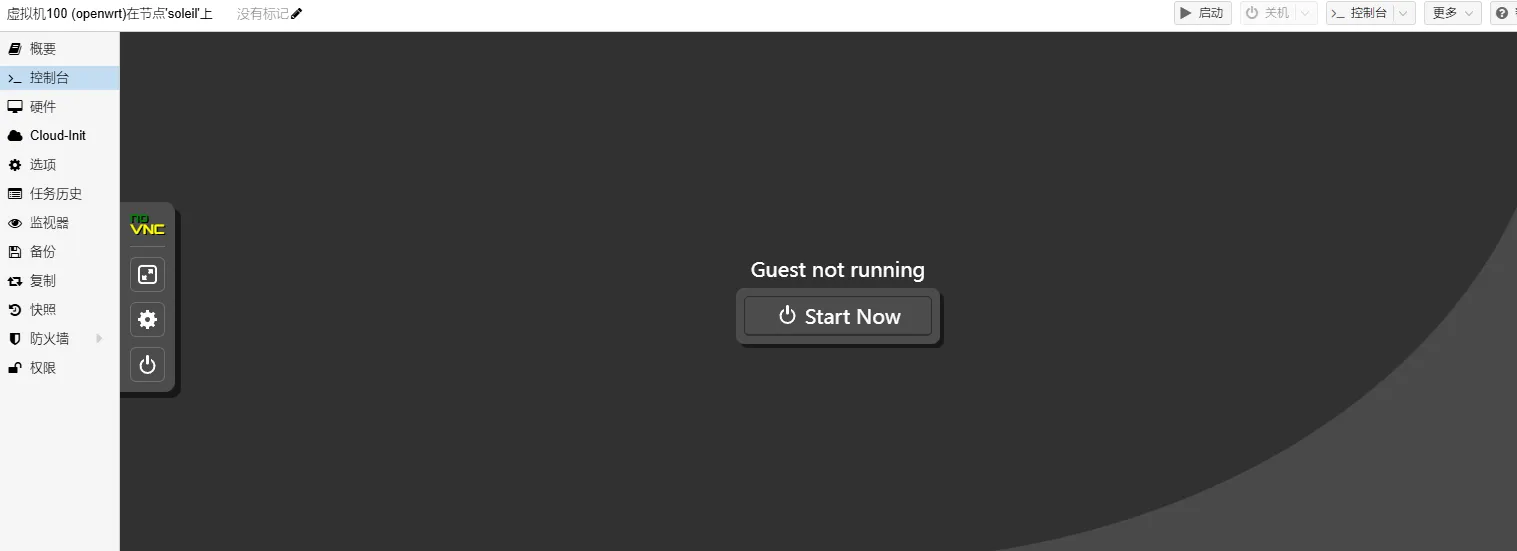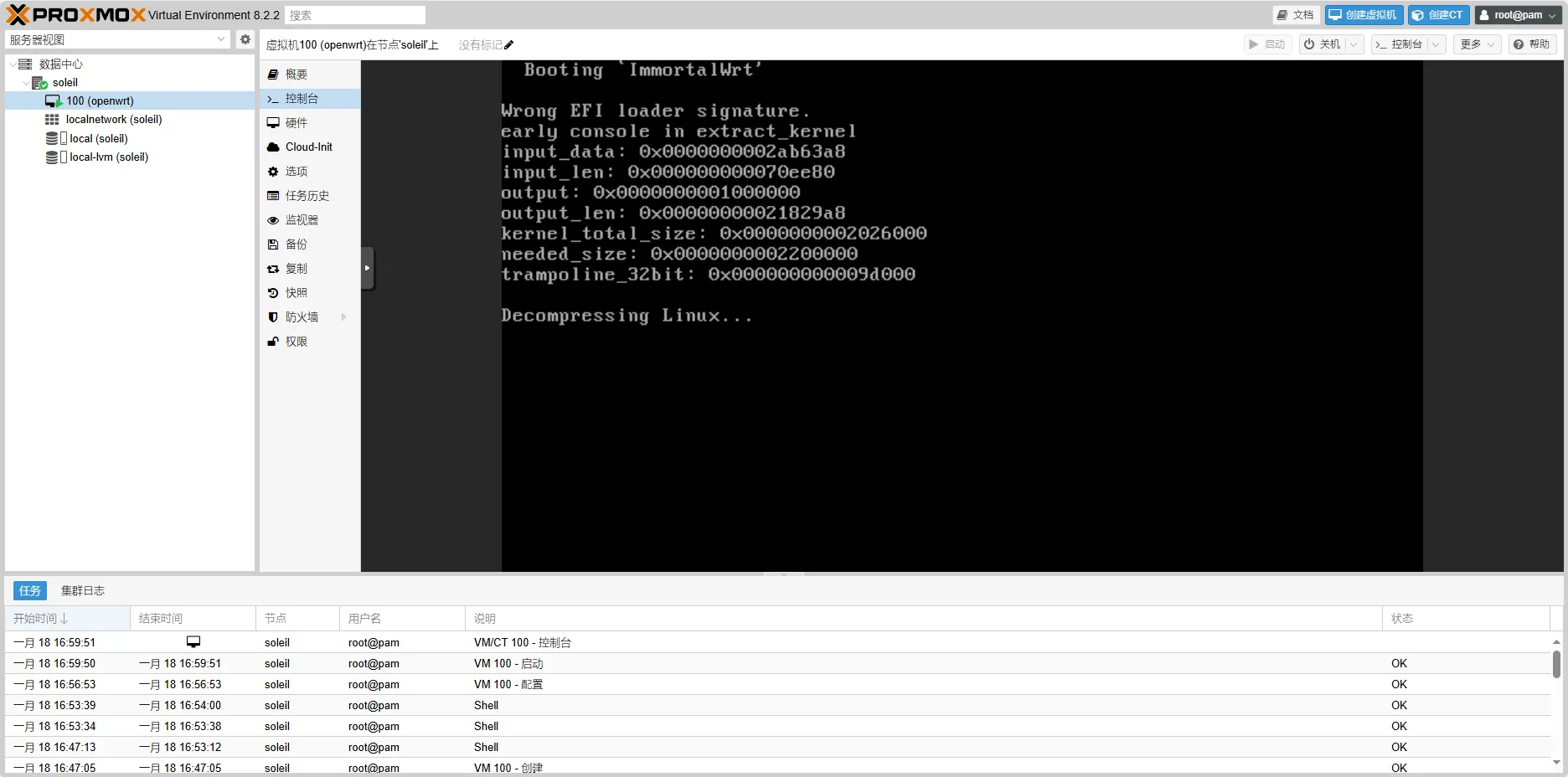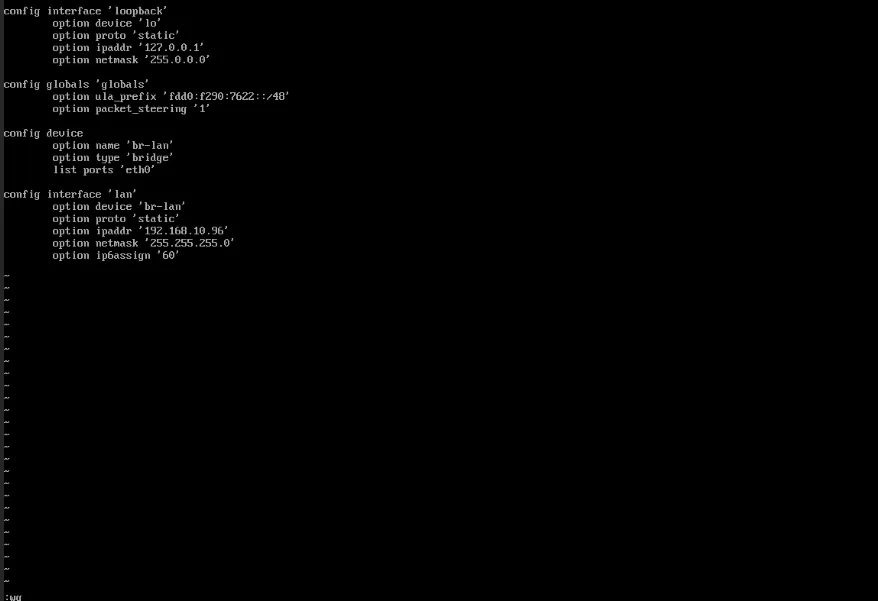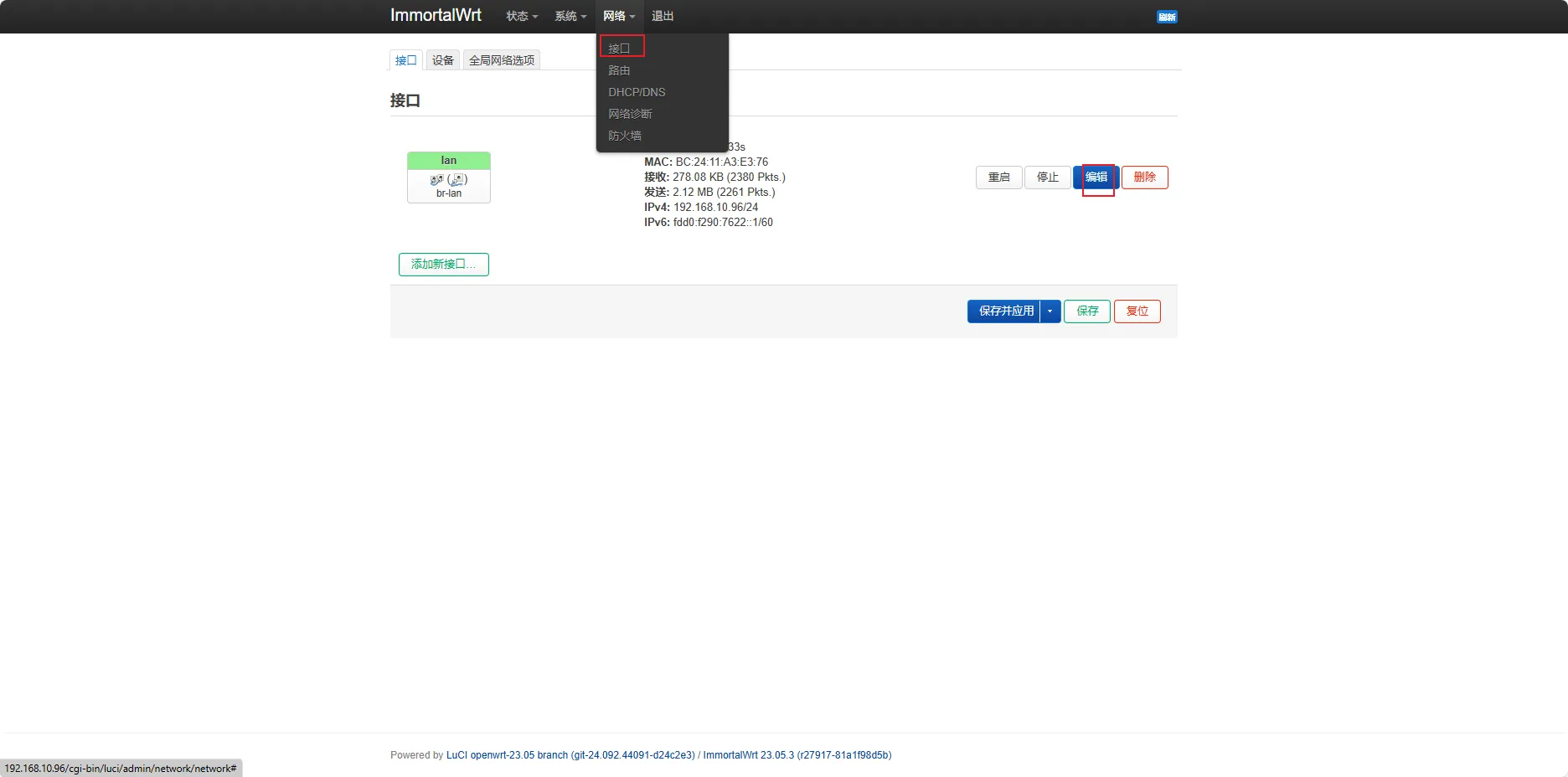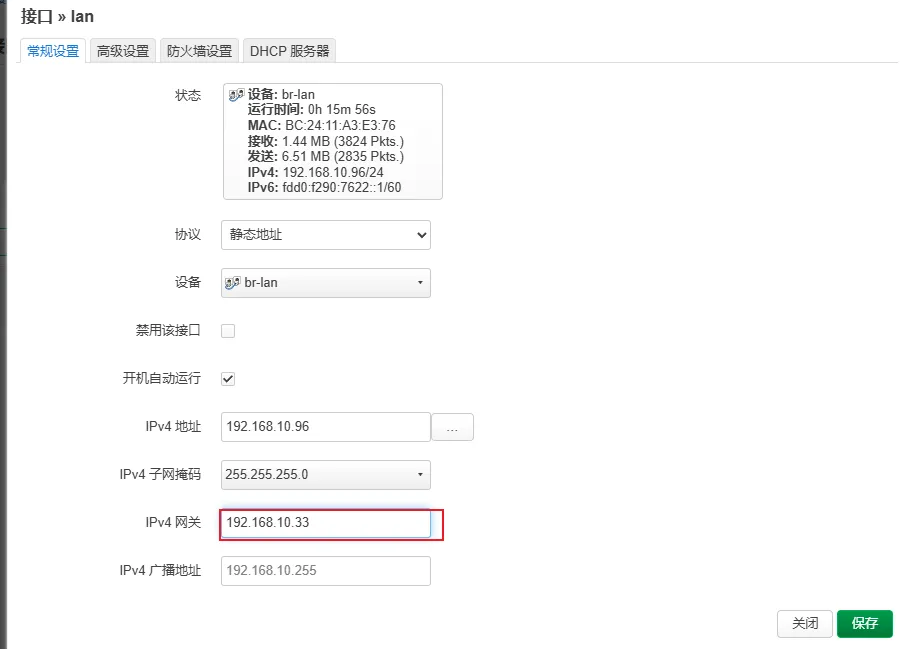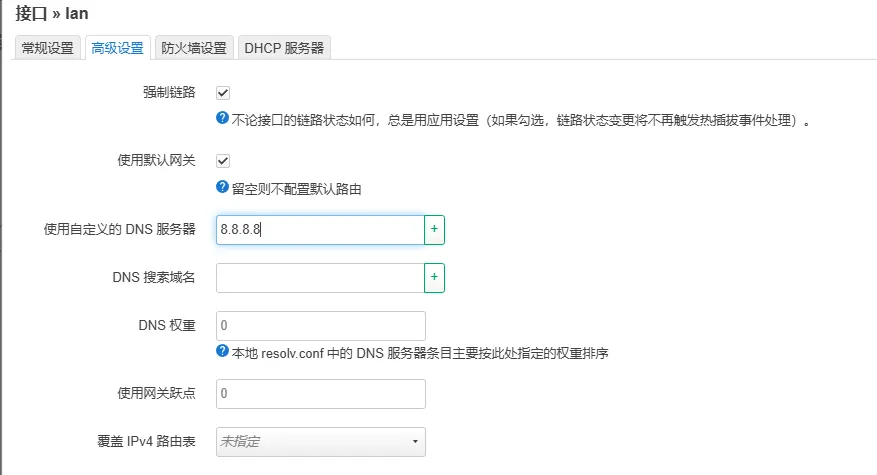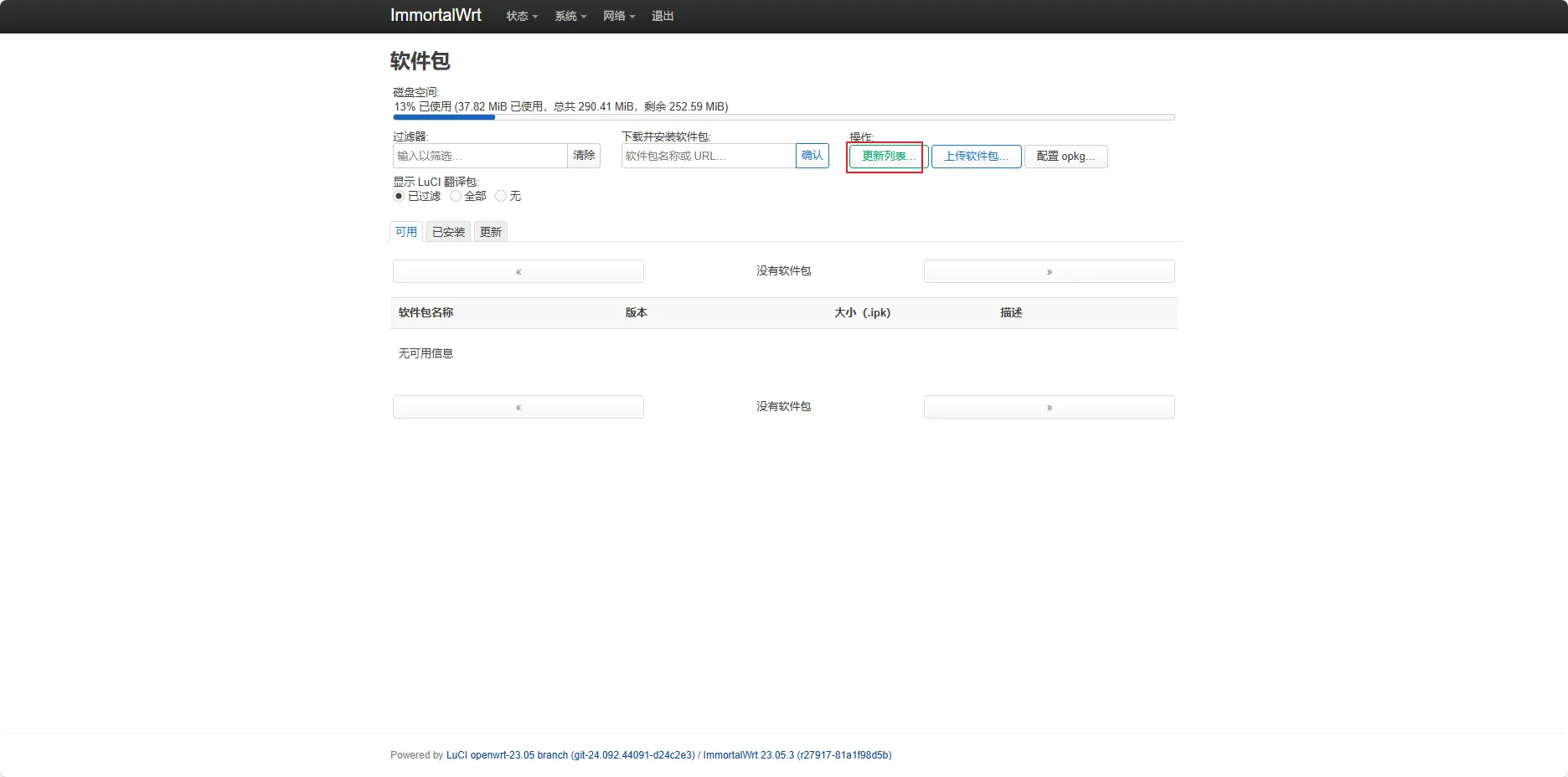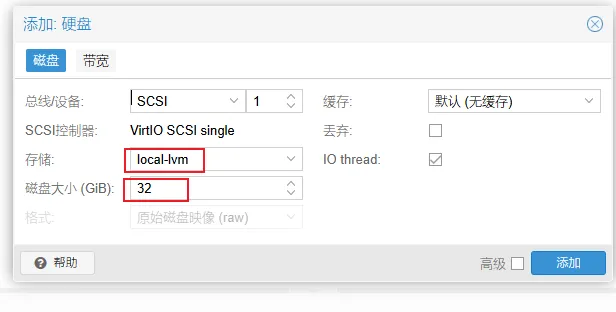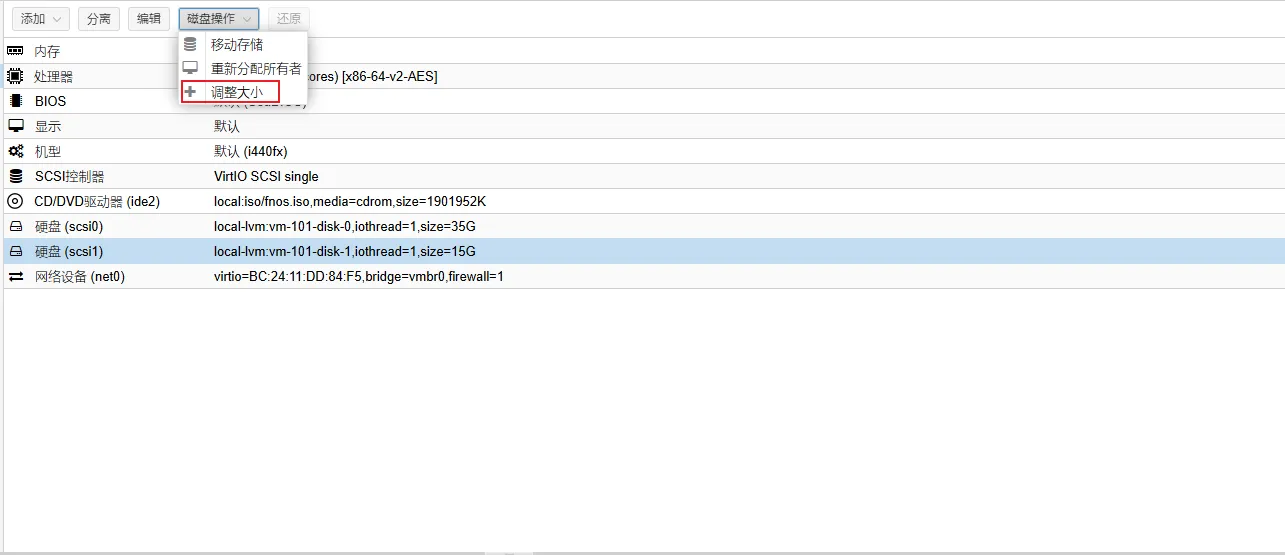最近浏览 b 站的二手笔记本信息,想要整个二手笔记本玩玩,看到了 thinkpad x230,说是挺好玩的,于是就查了查价格,i5 的处理器最低配 4+128 只要三百出头,于是我就直接买了。想要折腾折腾玩一玩,顺带能够外出用一用,因为我自己有台游戏本,太重了,平常都不愿意带着它。
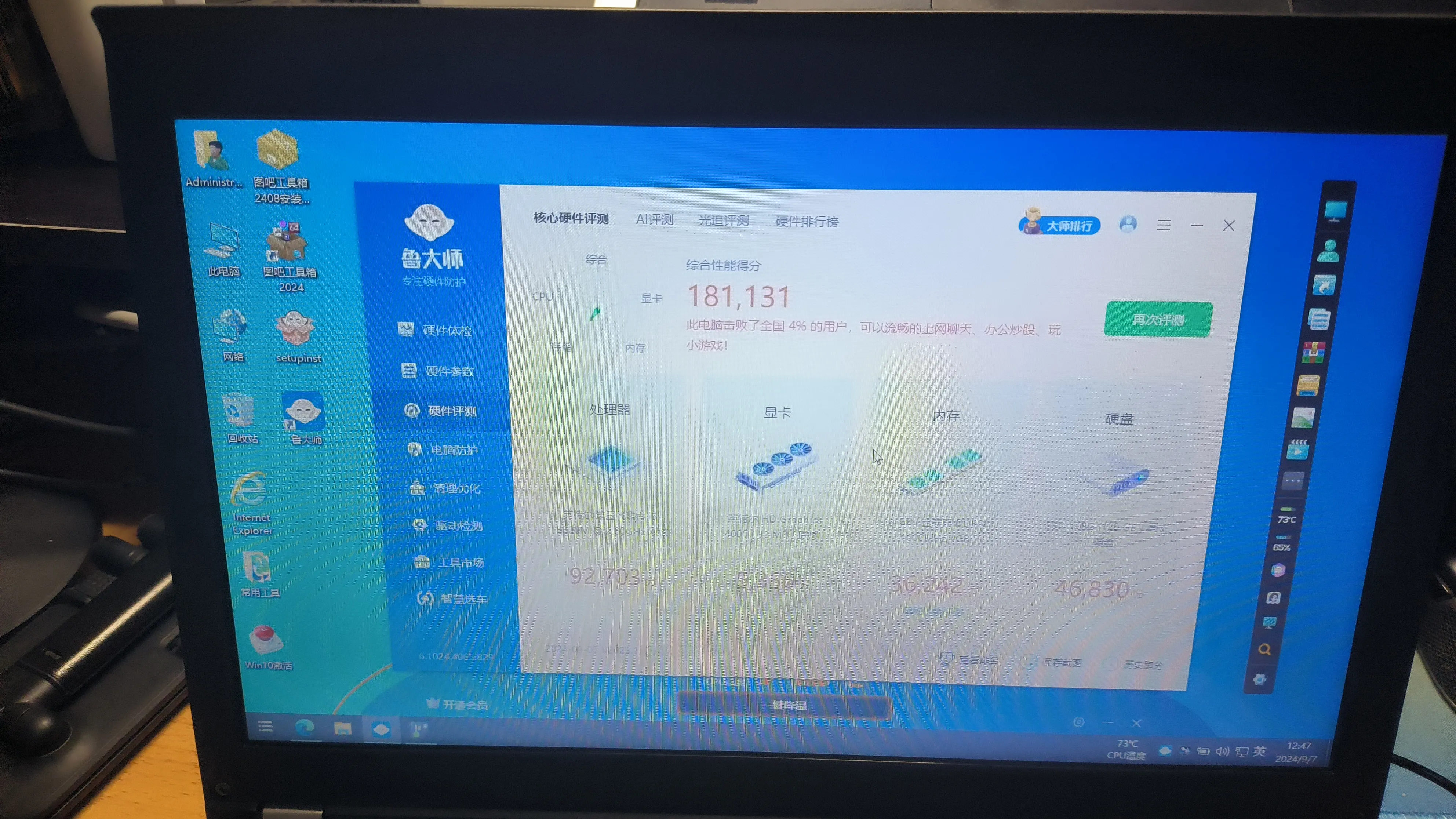
CPU 是第三代酷睿 i5 ,i5-3320 M,显卡是核显的英特尔 HD Graphics 4000,内存是个 4 GB 的低压内存,硬盘是 128 G 的固态。
能用 win 10,还挺流畅的,能流畅的去看 B 站的视频,就是屏幕不咋地,是个 TN 屏幕,很白,非常辣眼睛。
但是我只花了三百大洋,还奢求什么。
就是电池不太行了,只能撑个半个小时。
所以需要全面改装了。
内存只有 4 GB 总感觉不太够,就上 pdd 买了两根 8 GB 的标压 ddr 3 内存条,也不贵,就五十来块。
这个主板好像最大就是支持 16 GB 内存。
还有就是注意买标压的内存条,1.5 V 的,低压相较于高压性能不太好,这个主板是支持标压的,那就用标压的。
翻到后面,拆掉这两颗螺丝。

取下原本的内存条,以后就当钥匙挂件了。
把两边的卡扣给打开自然就开了。

然后把刚买的内存条给按上。
对准插上去,往下按就行。卡扣自然卡上就可以了。

这样内存就升级完了。
就我目前的使用,16 GB 对这个电脑而言基本上是不会爆内存的。
这个电脑是支持双固态的,可以插上一个 2.5 英寸 sata 固态和一个 msata 固态。
msata 用的是 sata 2.0, 2.5 英寸固态用的是 sata 3.0。

电脑左侧这个螺丝卸下来,然后把插槽给取下来,就能直接换,非常方便。
这个就有些麻烦了。需要把电脑给拆开。

先用螺丝刀把这八个螺丝给取下来。
不过首先其实是要把电源给取下来,我这里忘记了。

接着翻过来,轻推键盘与掌托的交界地带,把键盘给推开。

然后用一张硬的卡片把下面的掌托给弄开,这里别大力出奇迹,容易弄坏东西。轻点弄。
弄开后,咱们主要看右边的东西。
黄色的那个是纽扣电池,给主板供电的。
纽扣电池上面的左侧空缺的就是 msata 放置的位置。右侧是网卡,但这个笔记本有白名单,更换网卡相当的麻烦,并且我认为当前的网卡是够用的,所以还没更换。

二手电脑配二手硬盘,我就买了个二手的 msata,60 GB,用来安装 linux 系统是足够的,只花了三十来块。
装上,拧上送的螺丝,硬盘就加装完成了。
接着就原样安装回去。
掌托要扣上。

这里尤其要扣紧,有时候扣不紧,要看一下,否则触控板会出问题,会导致无法使用。
键盘拆开的时候是推上去的,现在就推下来,注意卡住上面的凸起。
然后把螺丝都拧上,别拧太紧,拧太紧下次有可能拧不开了。
在网上搜 x 230 电池即可,六芯的七十来块就能拿下,能用个三个小时。
九芯的得一百多,我就没买,容量是我的二倍左右,估计能用个六个小时。
把原来的电池拔下来,换上新的就直接能用,很方便。
还能升级网卡。
还能升级屏幕,从 TN 到 IPS。
因为财力不足,我就都没升级,也不太影响使用。
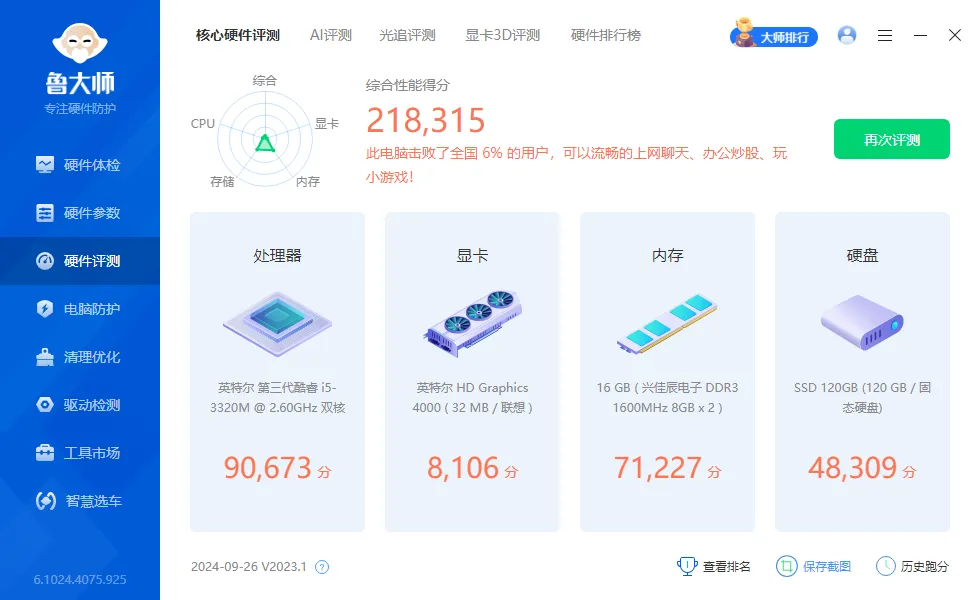
没升级啥,所以提升也就轻微。
制作一个 winPE 的 U 盘。
微PE工具箱 - 超好用的装机维护工具 (wepe.com.cn)
或者用 Ventory 制作个重装 U 盘。
Ventoy
放入系统的 ISO 文件。
关机重启,狂按 F 1,就能进入 Bios 界面。
如果无法进入 bios 并且原来的系统值 win 系统,就摁着 shift 键不松手,点击重启。
然后会进入下面的这个界面。
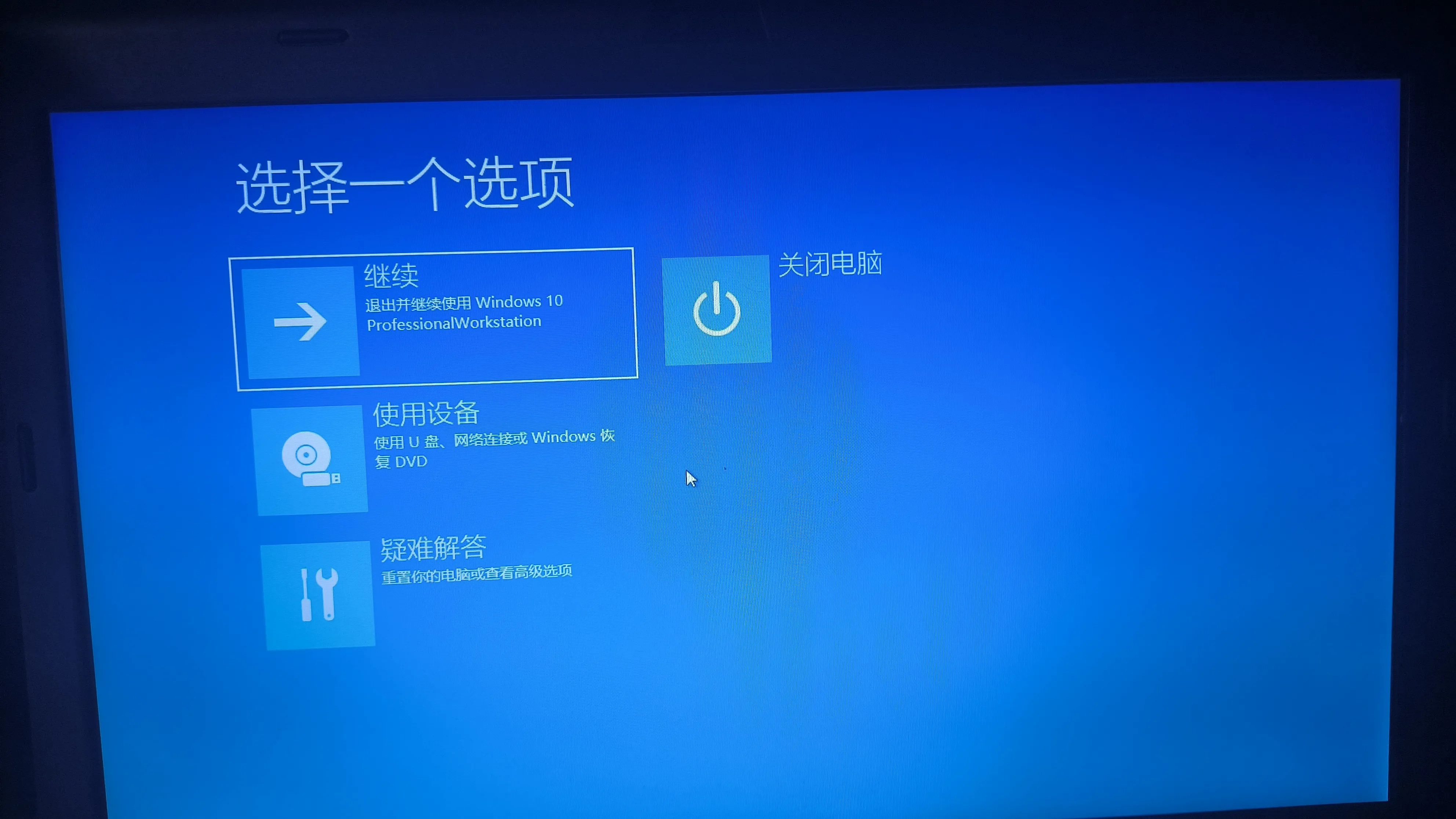
选择使用设备。按下回车。
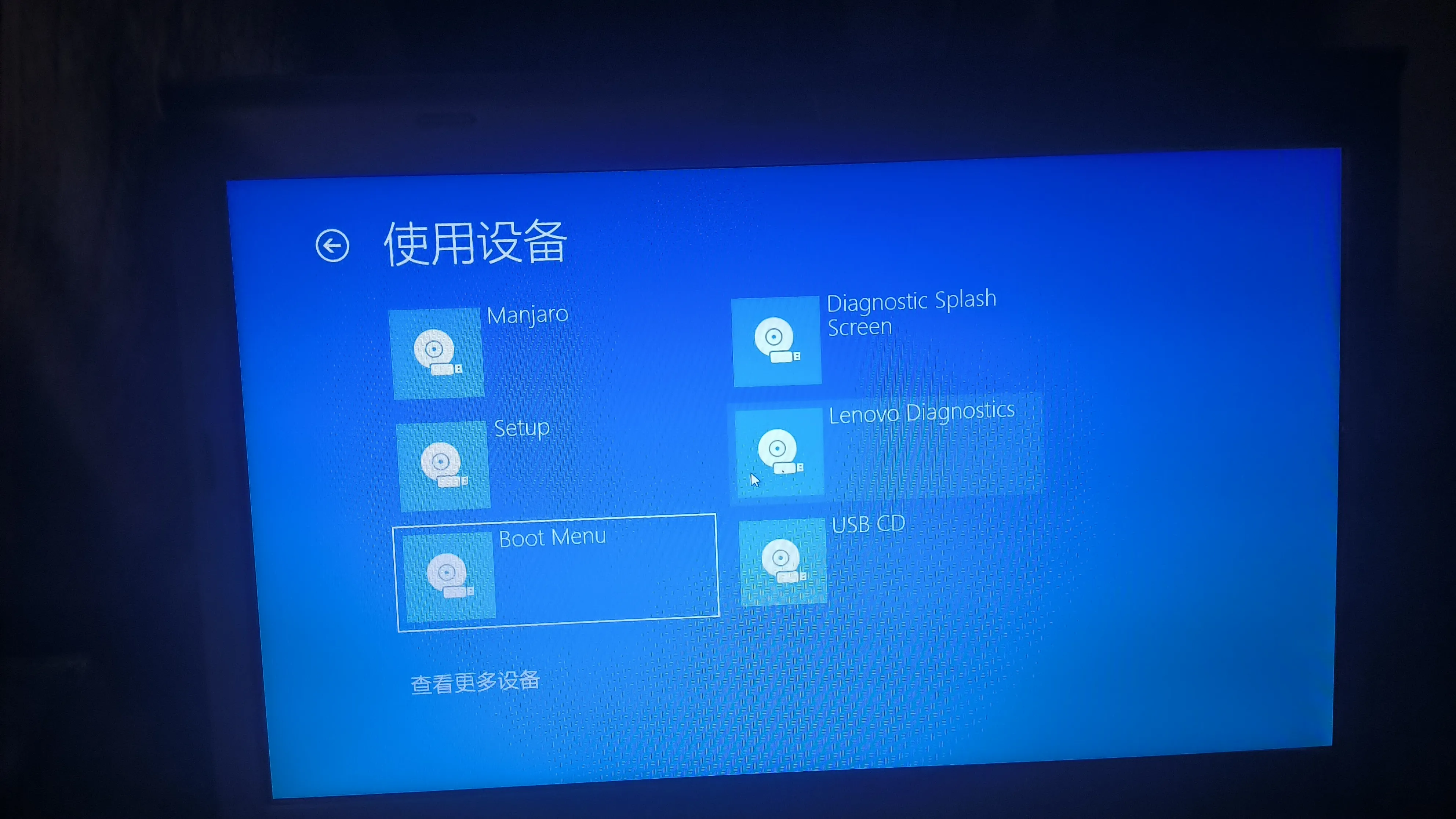
接着选择 Boot Menu。
然后按下 enter,在按下 F1 键,就能进入 Bios 设置了。
按下右键,进入 Startup 栏,把 UEFI/Legacy Boot Priority 改为 UEFI First,接着 F10 保存并退出。
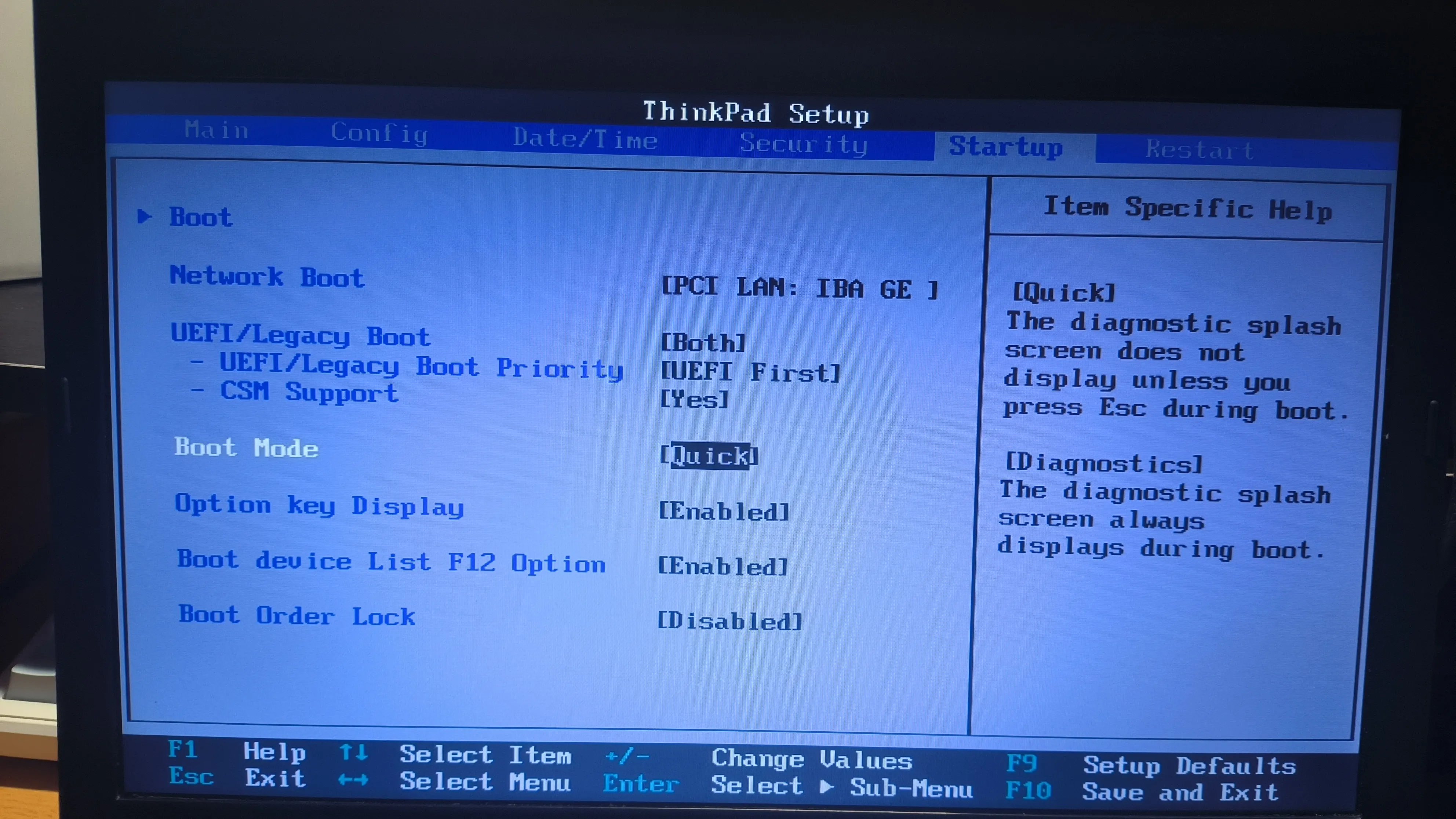
如果不把 Boot 改为 UEFI First 的话,使用 winPE 会导致花屏。
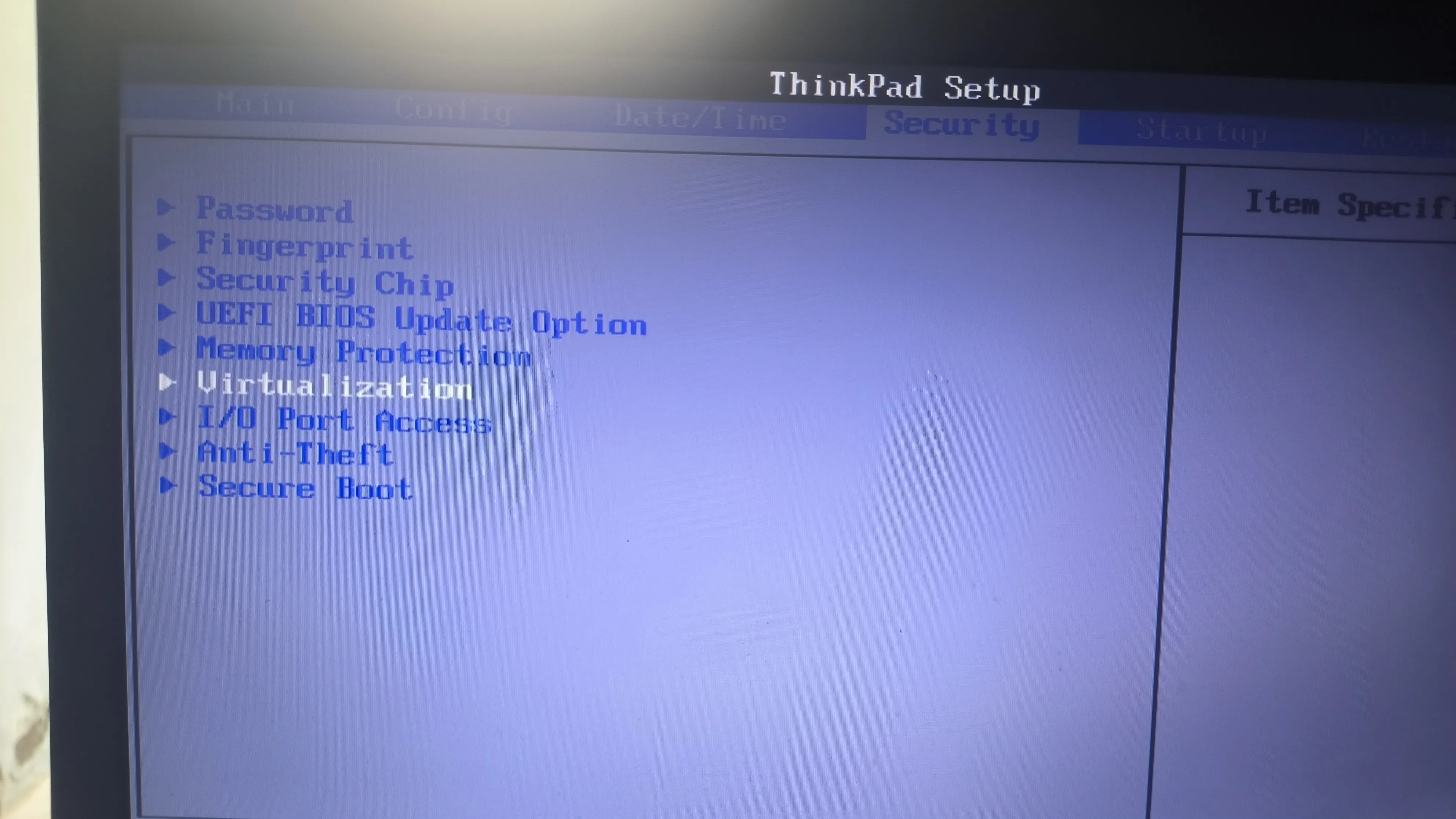
在 security 中选择 virtualization。
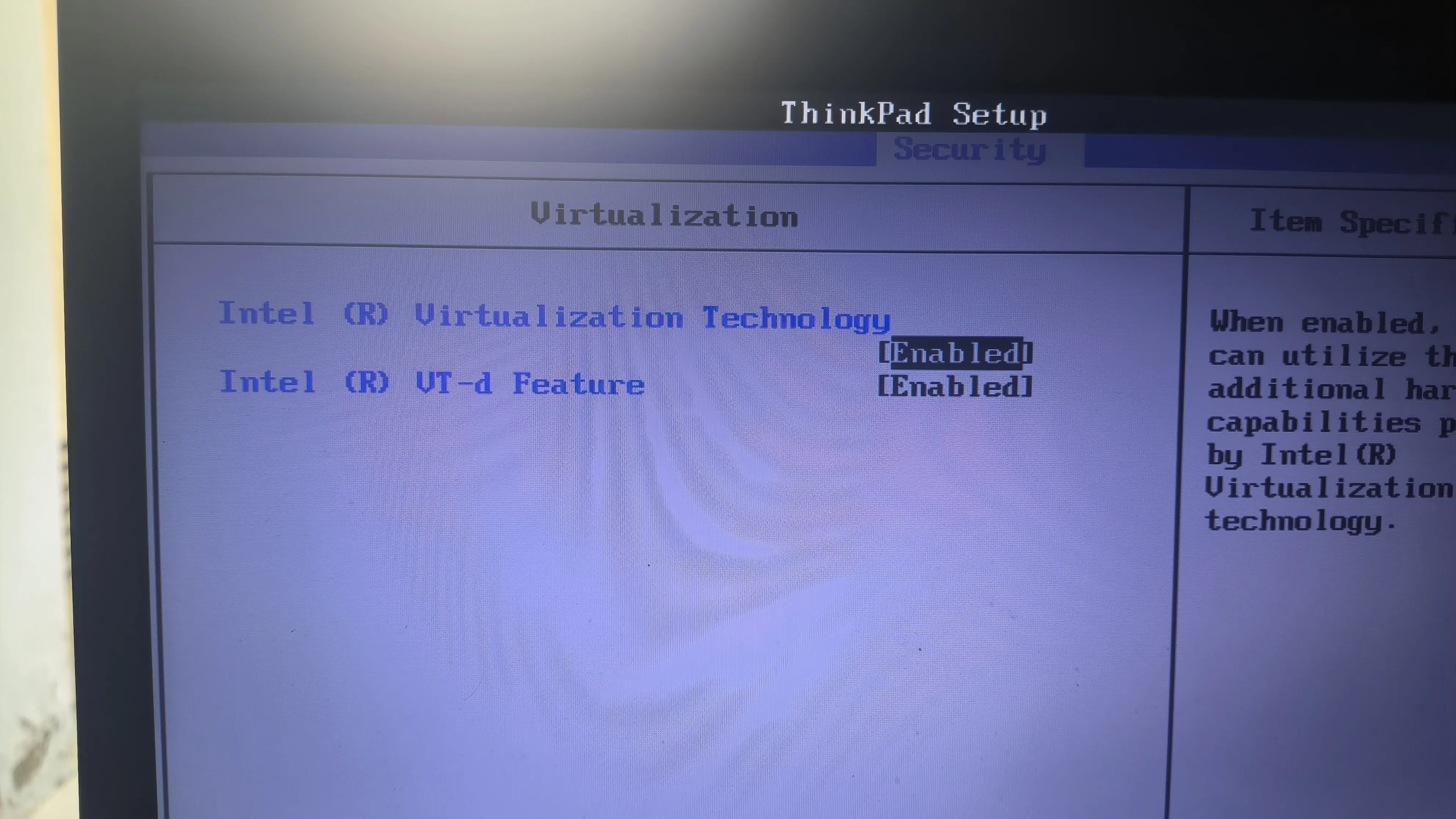
把这两个都启动。
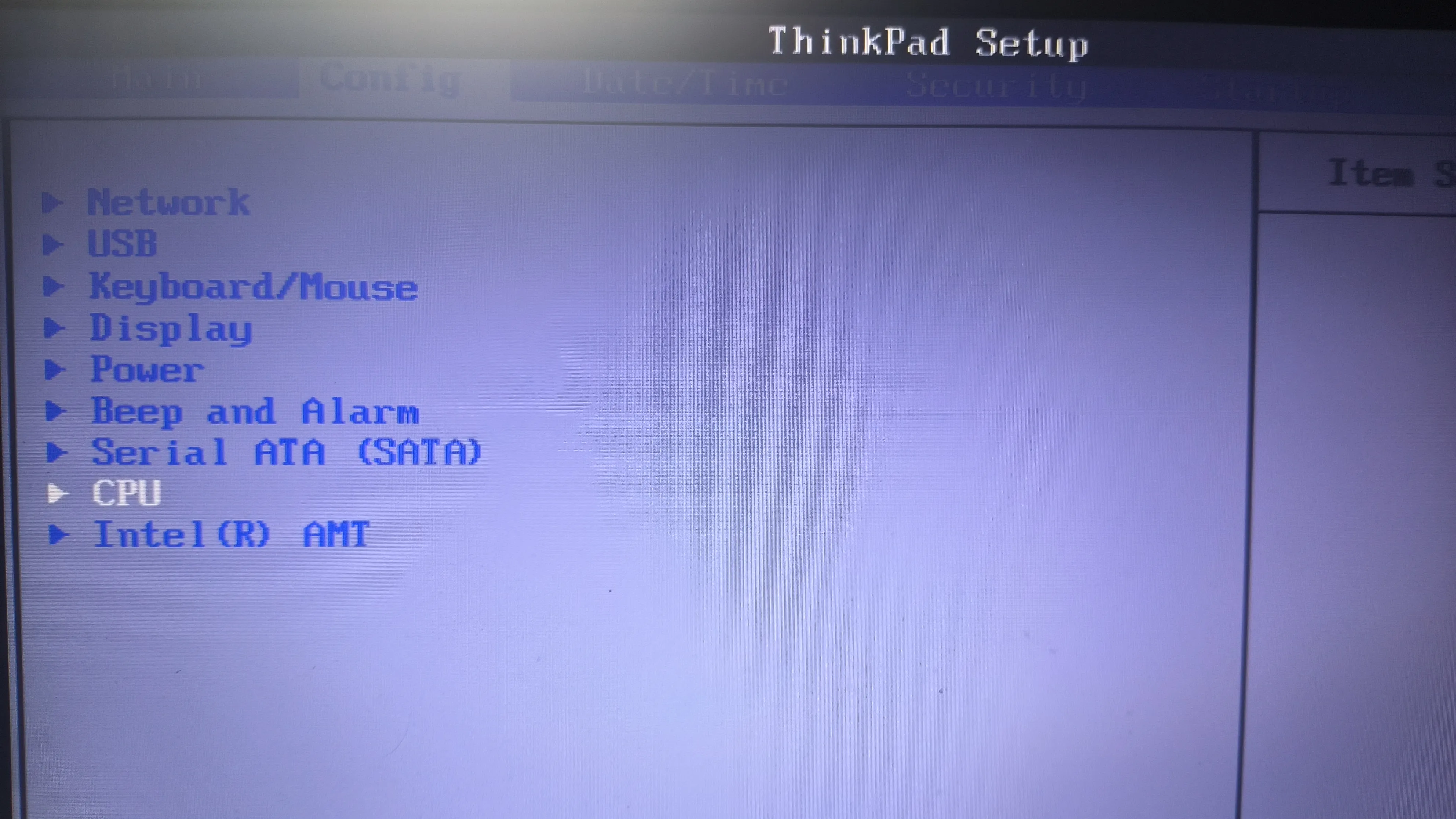
在 config 中选择 cpu。
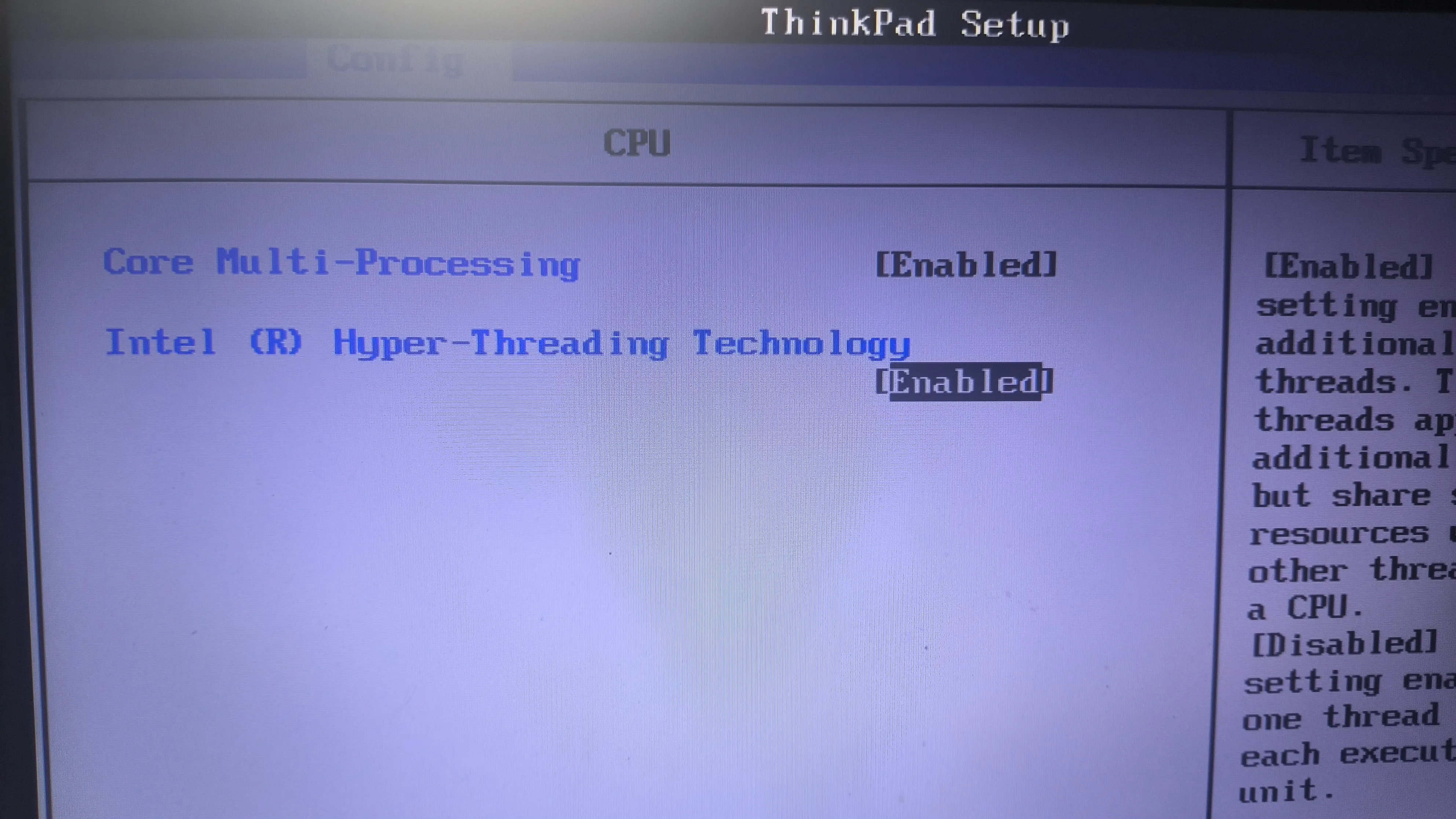
把这两个都开启。
上面的是启动多个核心,不启用的话就只有一个核心。
下面的是启动多线程,如果 cpu 支持多线程,开启之后一个核心会有两个线程。
重启,狂按 F12,选择重启 U 盘进行启动。
先用 Disk Genius 把盘都给清空了,就是删除分区。
然后看看是不是 GPT 盘,不是的话改为 GPT 盘。
选择安装 win 系统的那个磁盘。右键空闲分区,建立 ESP/MSR 分区,这个是引导分区,一定要有,不然无法开机。
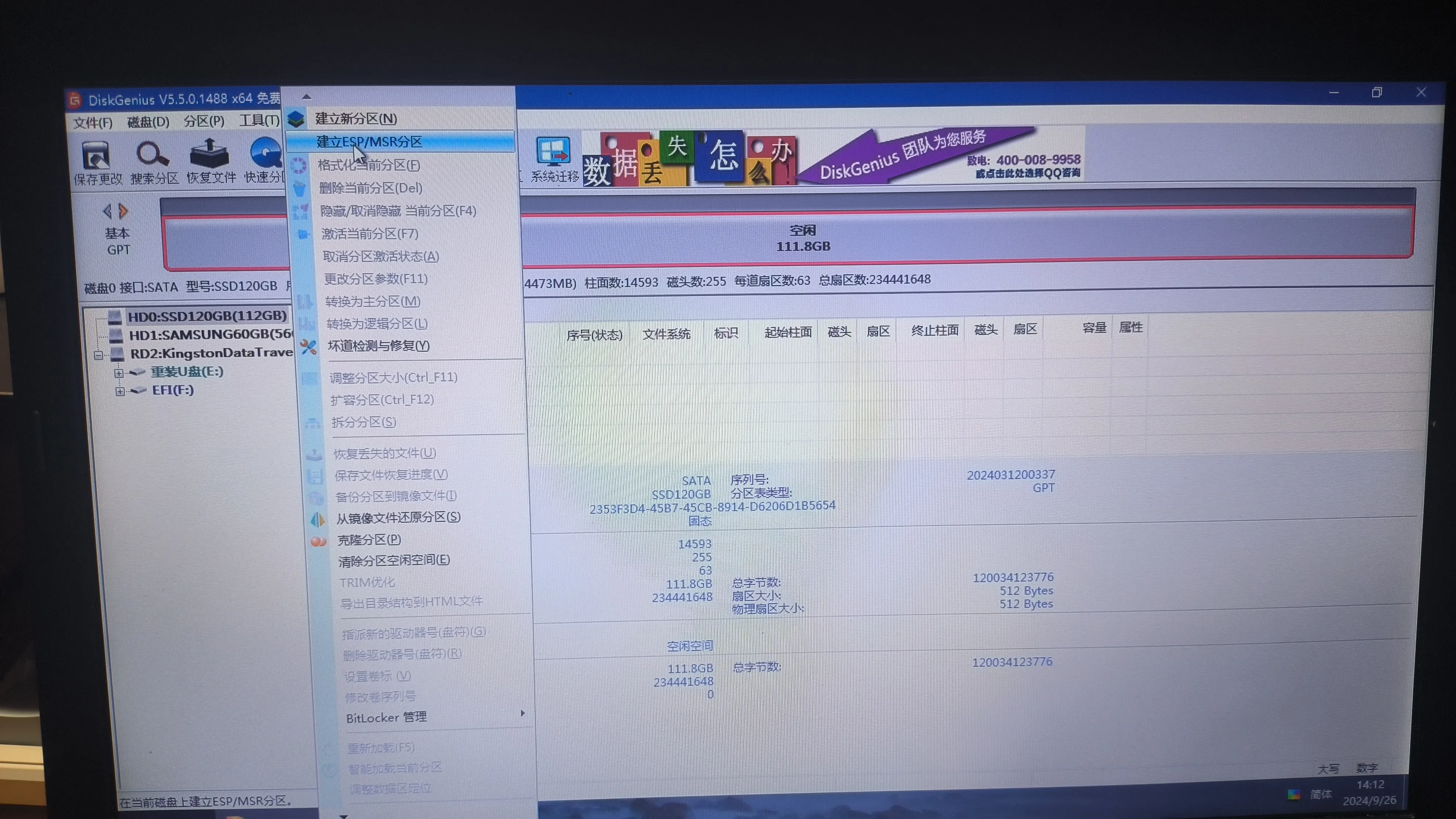
接着根据需求创建分区就行,C 盘尽量大点,不然后期还要分配。
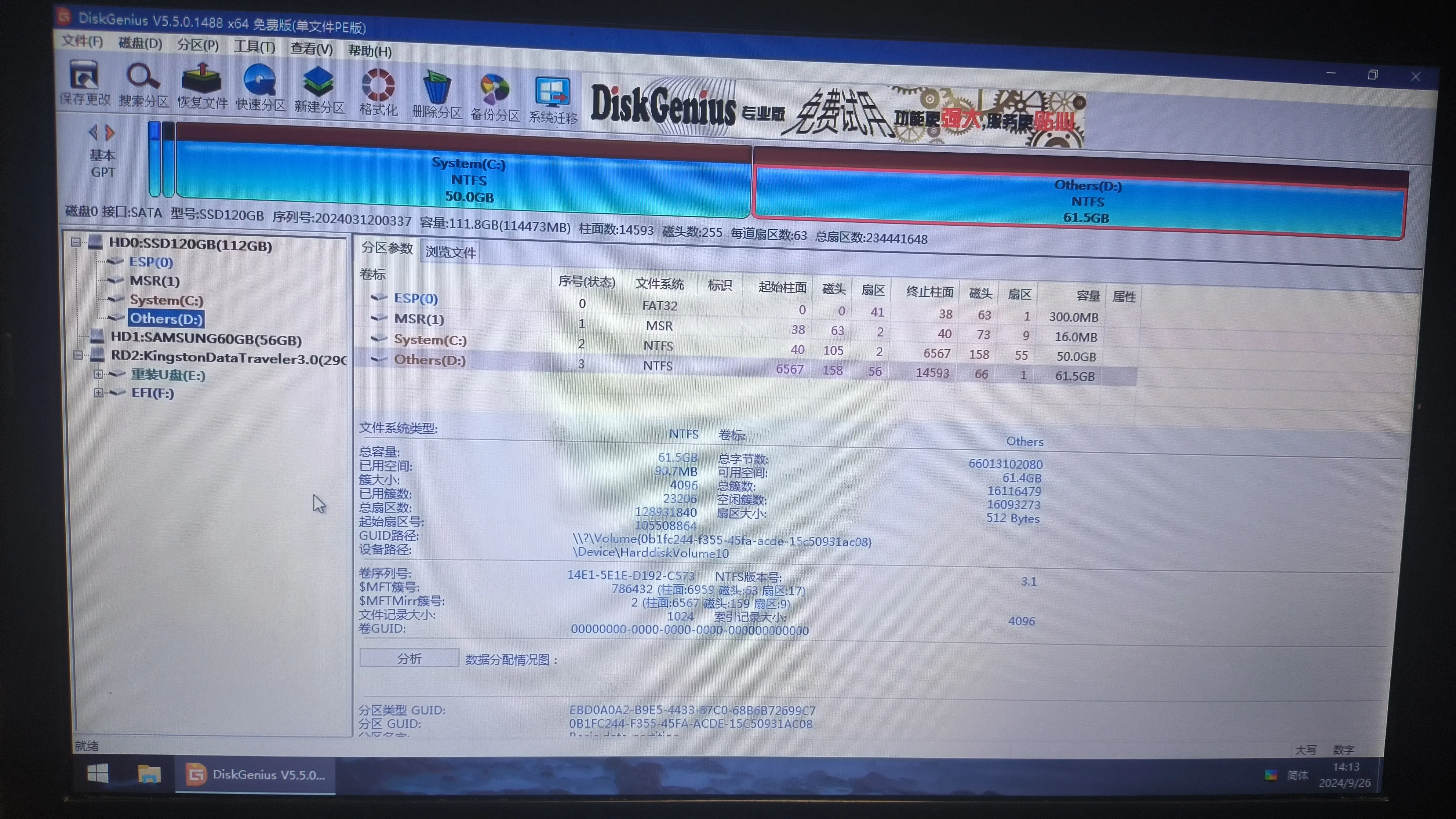
大小有问题的话,可以用分区助手进行重新划分。选择调整或移动分区即可。
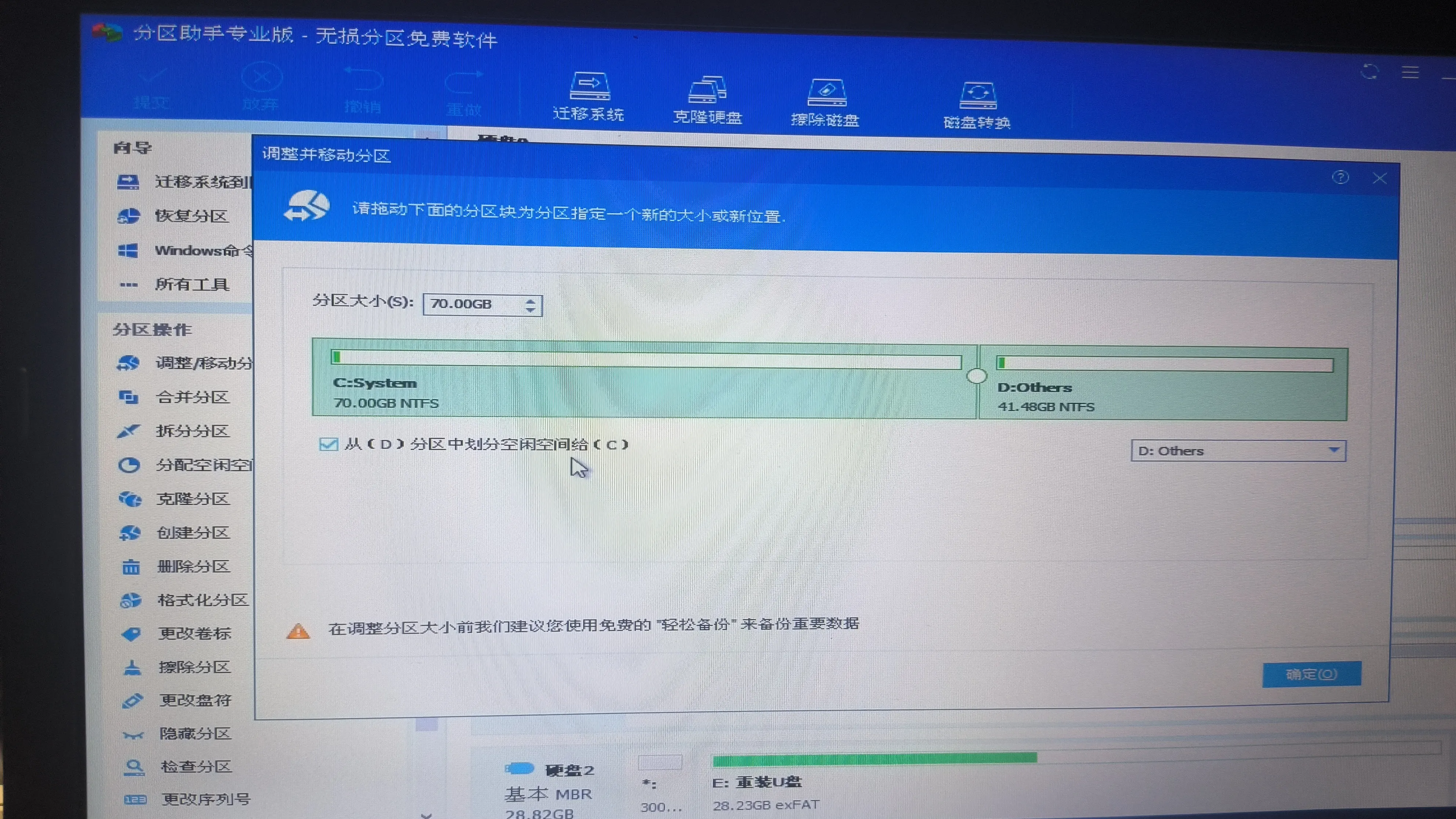
然后用 windows 安装器进行安装就行。
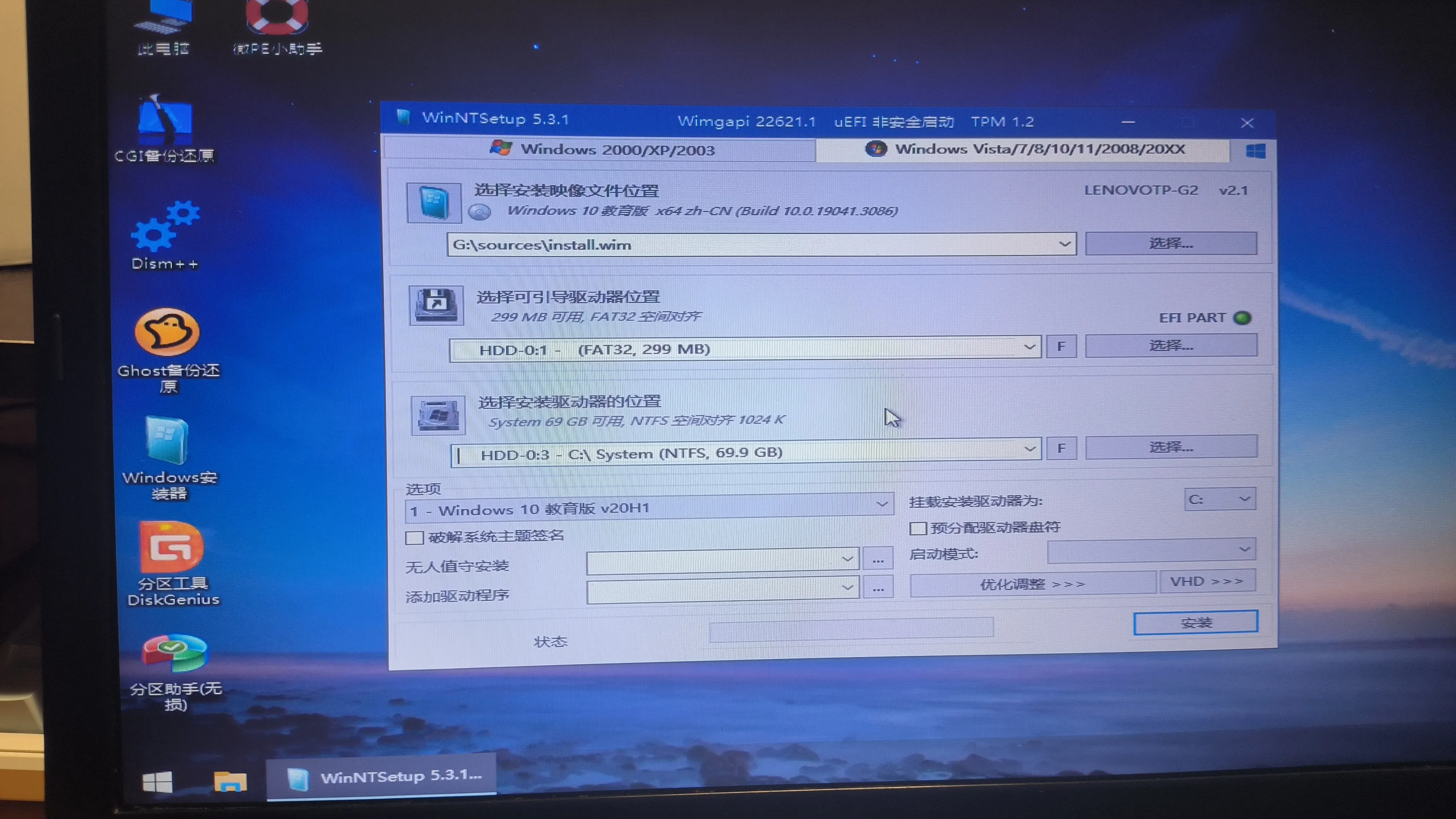
别选错驱动器的位置了。
或者右键 U 盘上的 win 系统 iso 文件,点击装载,也是可以的。
接下来就点击下一步就行,或者在网上找具体的安装视频,这个太多了,我这里就不赘述了。
我这里 linux 版本选择的是 Manjaro,因为比较好看,而且我想玩一玩 arch。
做个 ventory 盘,这里 winPE 是不行的,winPE 只能安装 windows 系统。
其实可以直接用 ventory,ventory 啥系统都能装。
把系统塞进只做好的 ventory 盘里就好。
还是插入 U 盘,重启电脑,狂按 F12,选择 U 盘启动。这次是 ventory U 盘。
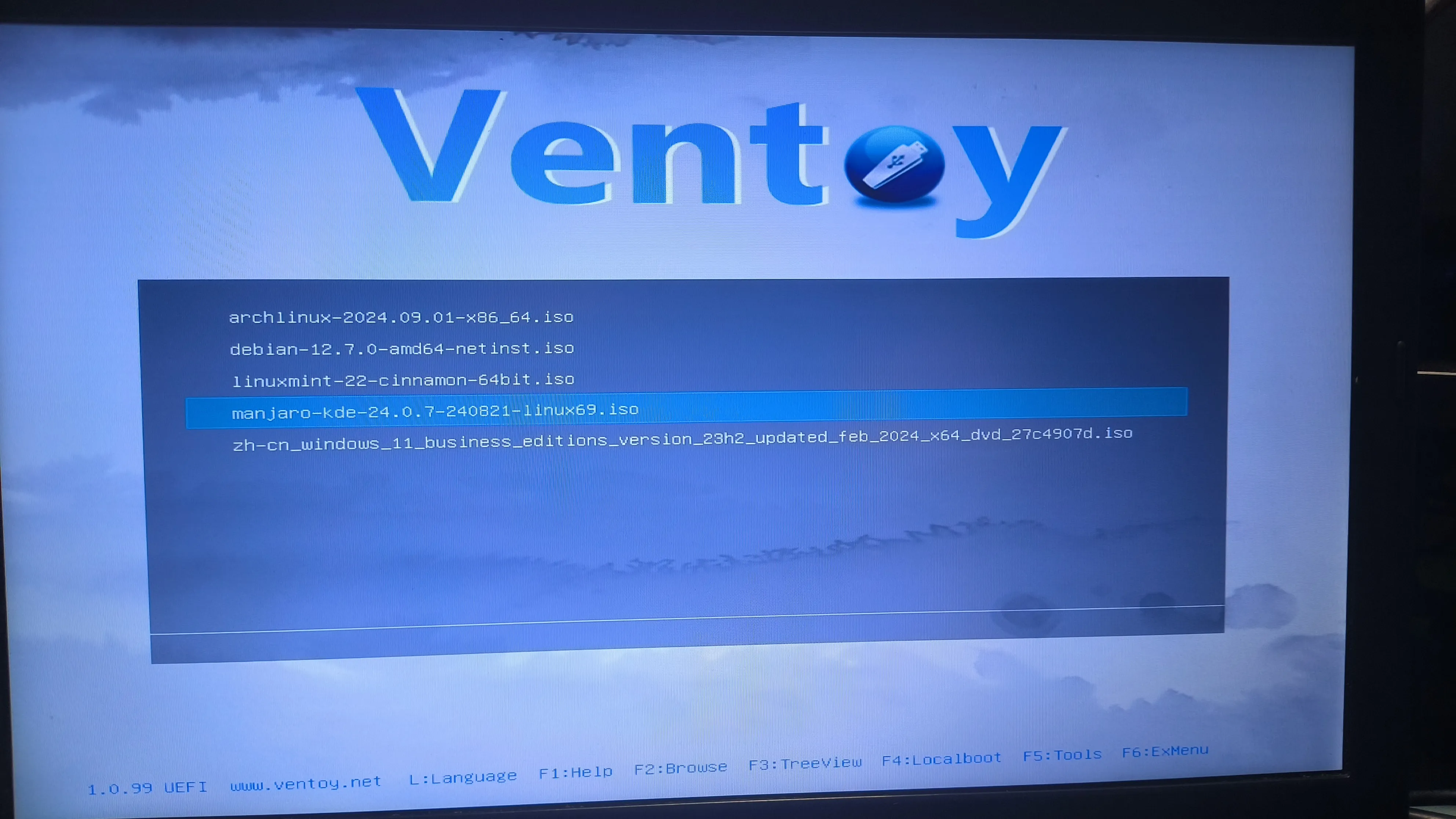
选择你要安装的系统。
我这里选择 manjaro。
等待片刻,就进入 manjaro 的安装界面。
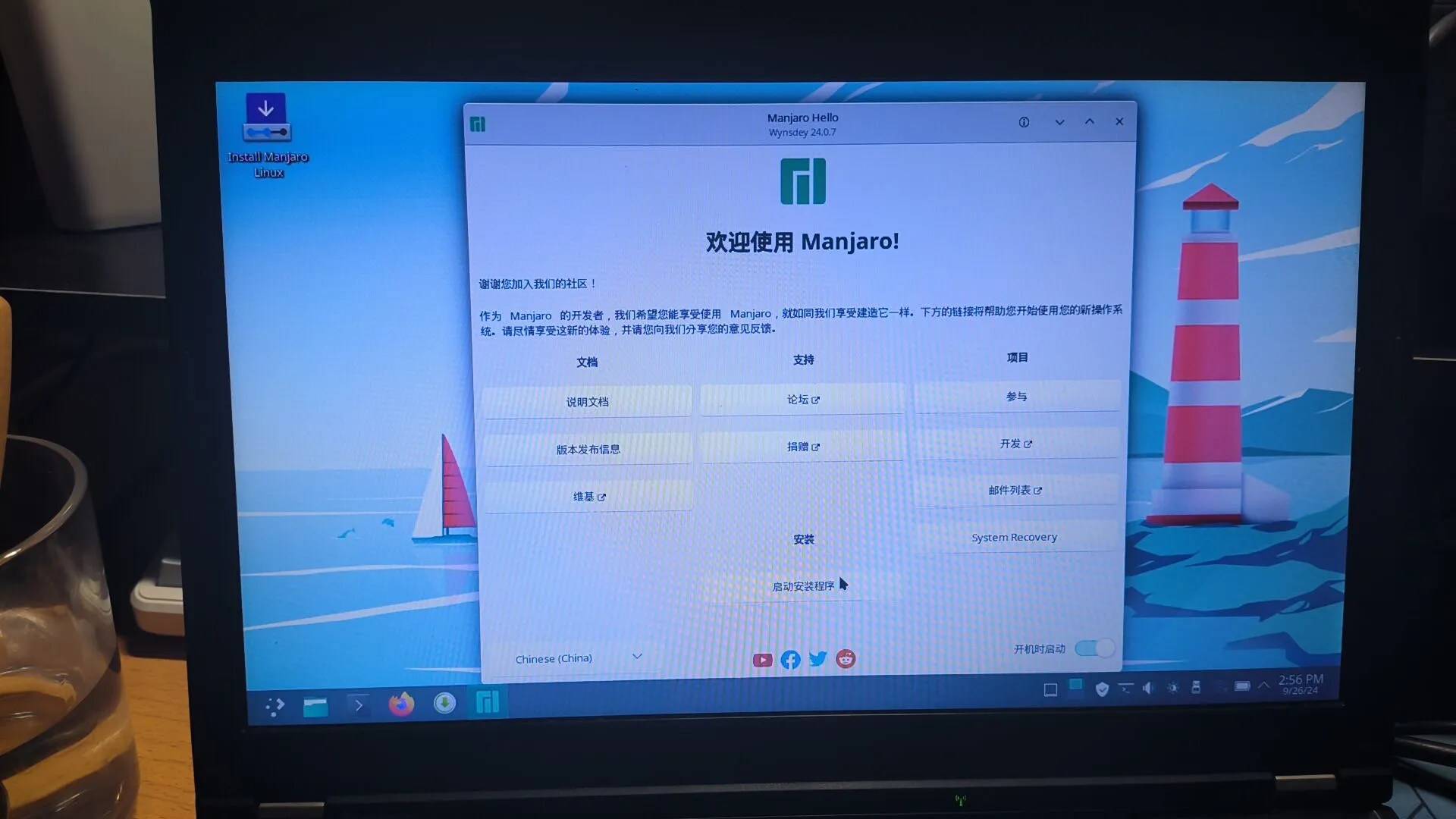
可以把语言改为中文。就在左下角。
选择现在就进行安装即可。
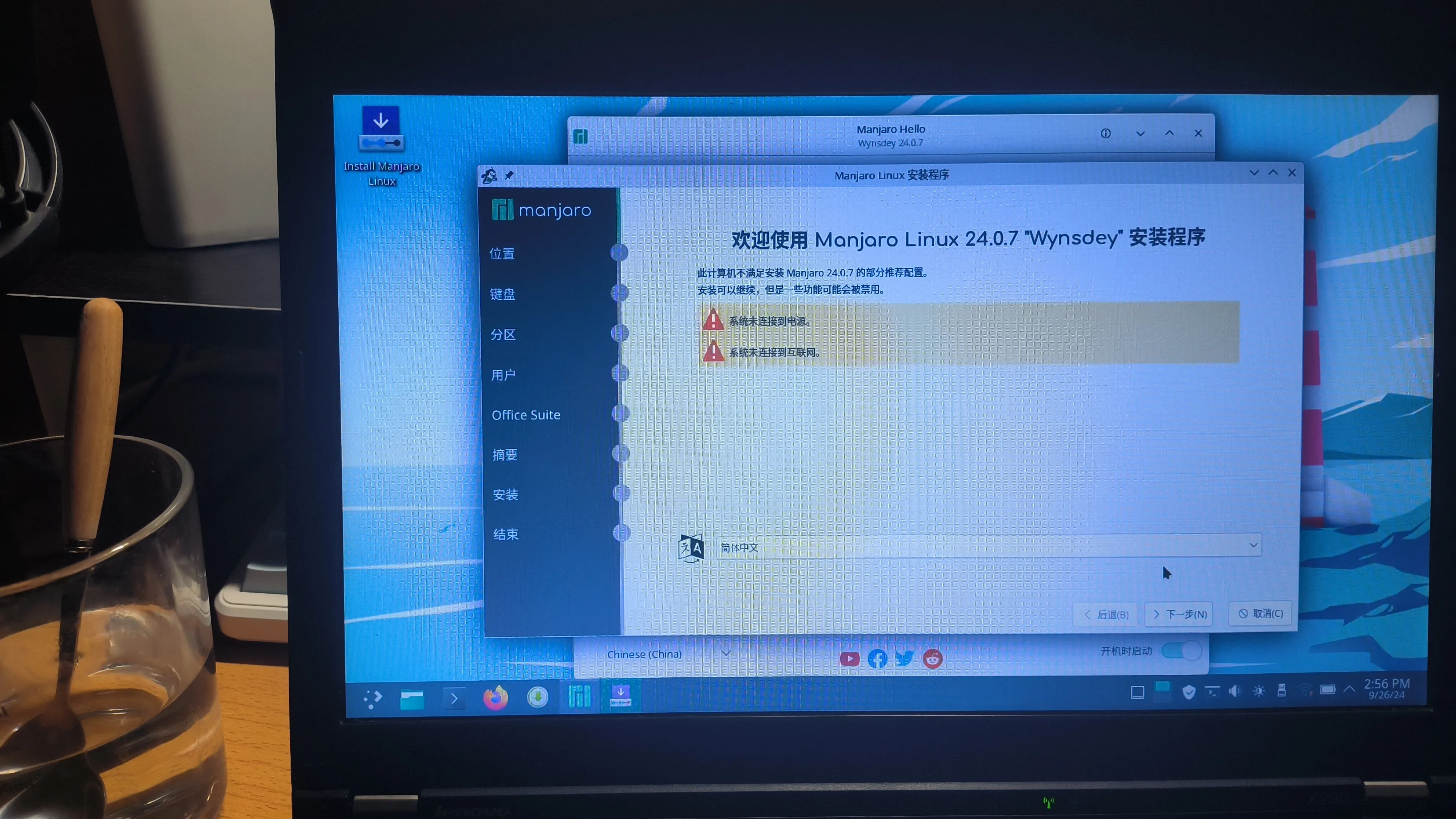
这里改为中文。
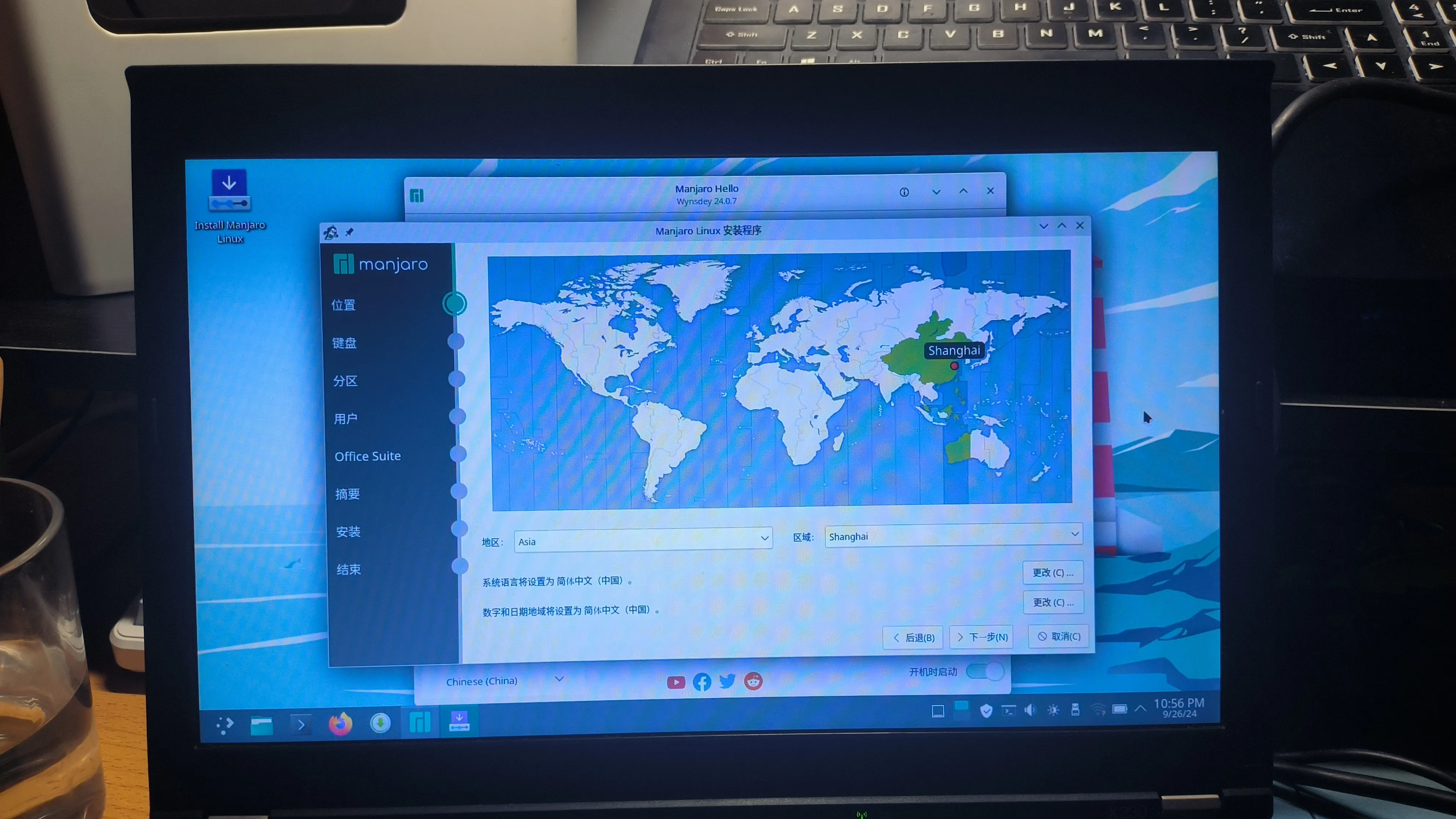
时区选择上海。
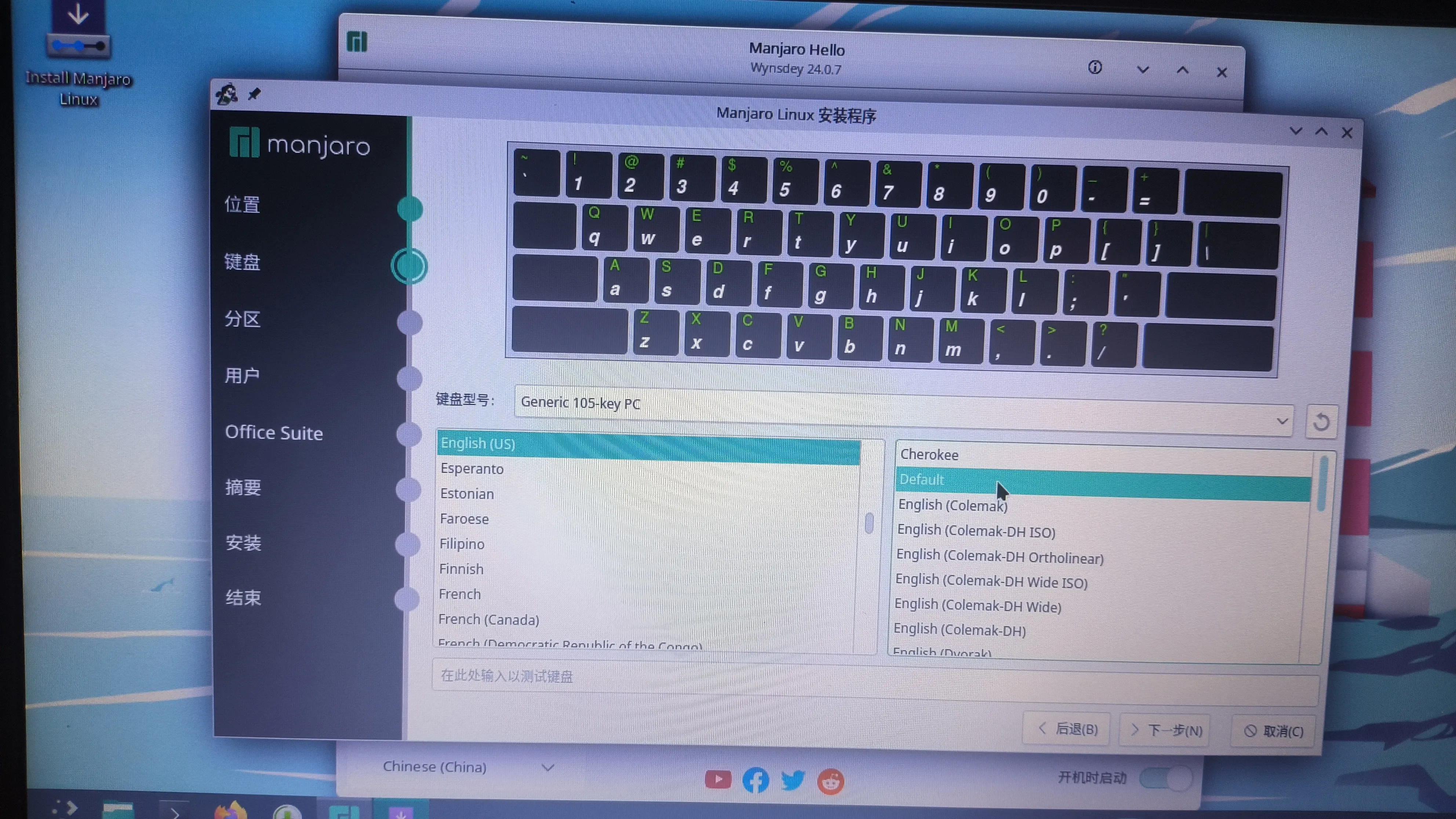
键盘选择 English(US),Default。
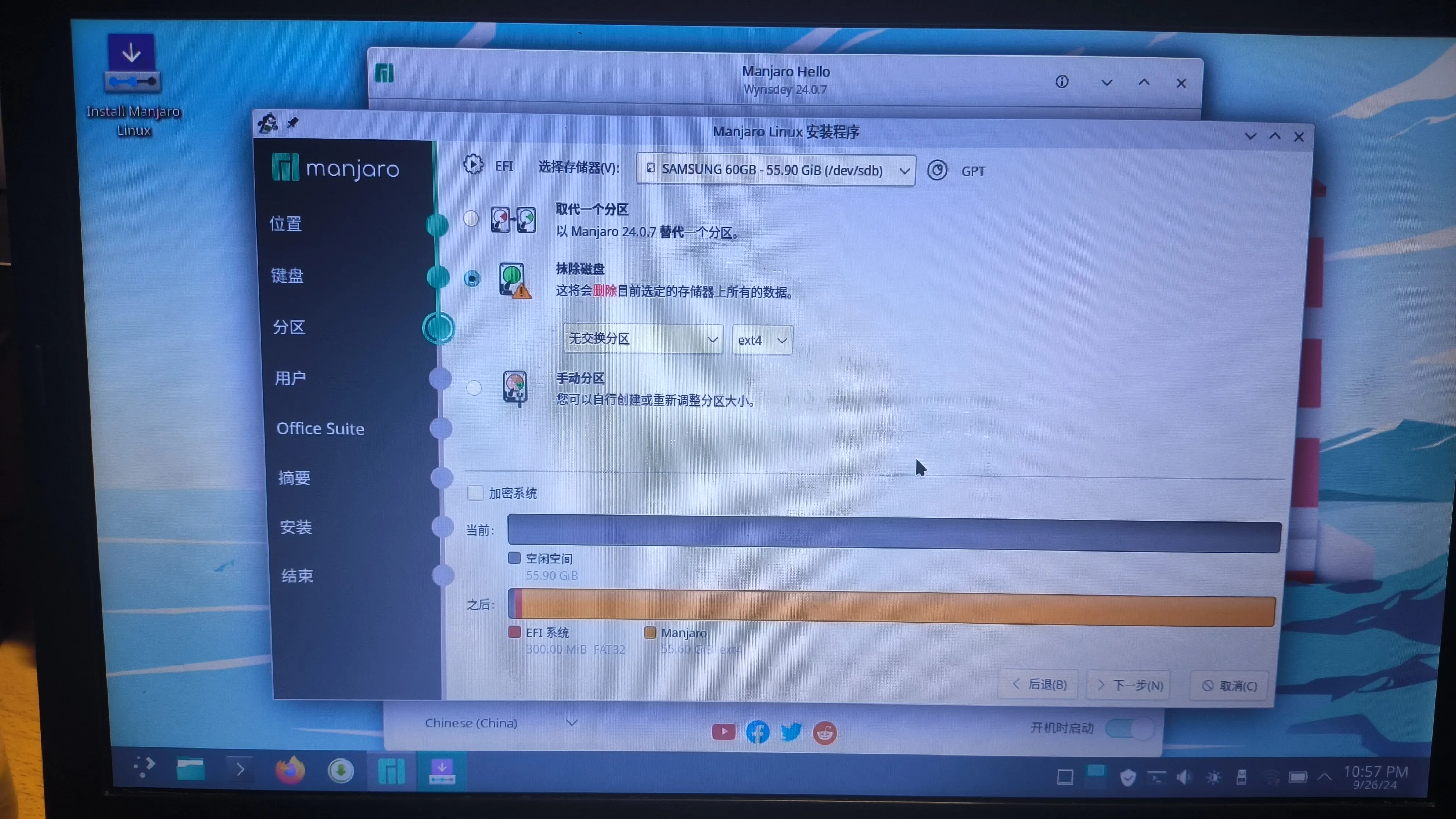
分区就选另一个磁盘,别选已经安装了 win 系统的那个磁盘,容易出问题。
选择抹除磁盘。
交换分区可选可不选,相当于虚拟内存,我没选。
其余的就下一步就行。按照指导进行即可。
这样就安装成功了。
因为双系统,win 和 linux 使用的是不同的时间,win 是 localtime 而 linux 默认用的是 UTC,会导致时间不一样的问题,一般是 windows 要慢上个八小时,总之总有个系统时间是对不上的。
这就需要我们进行更改了。
这里我们更改 linux,因为方便,敲几行代码就行。
对于 arch 而言。
sudo timedatectl set-local-rtc 1
把时间设为依据 localtime 的。
我们可以输入下面指令来进行查看。
当 Local Time 与 RTC Time 一样的时候就说明成功了。
这时候俩系统的时间就一样了。
如果还有问题的话,进入 win 系统,右键时间,选择调整日期或时间。
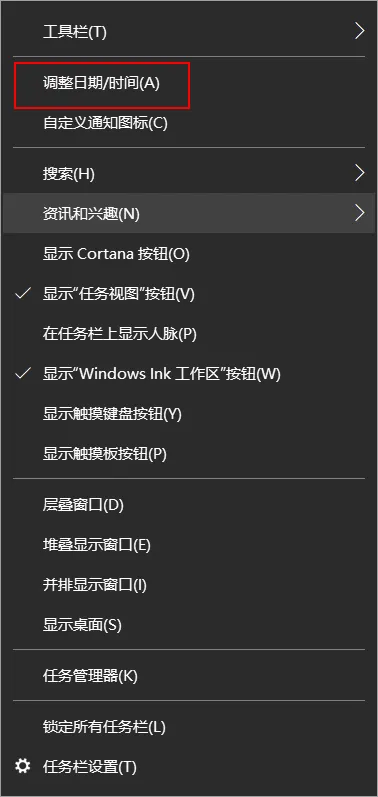
把自动设置时区这个给选上。
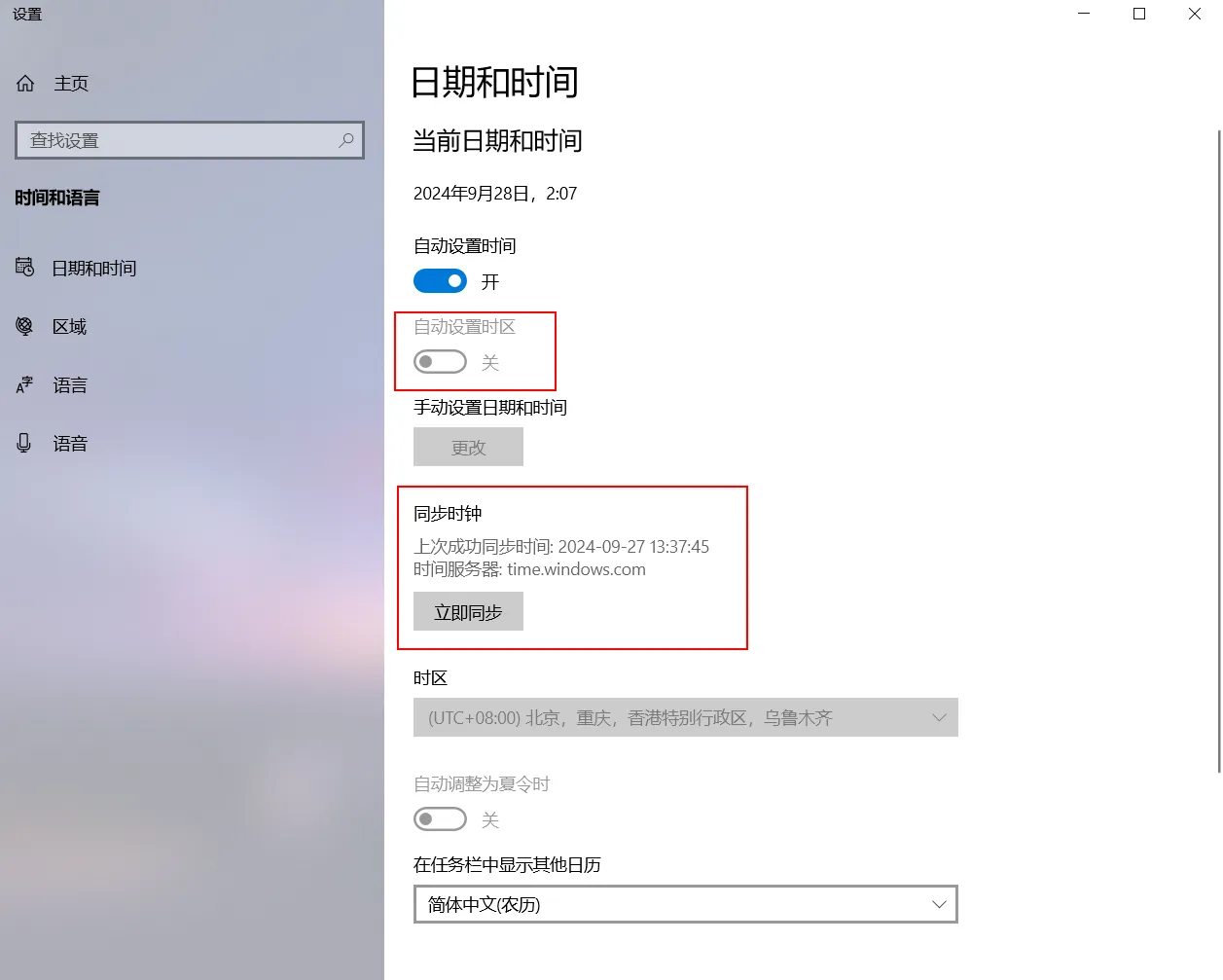
再点击立即同步。
用久了,这屏幕真的闪瞎眼。
f.lux: software to make your life better (justgetflux.com)
可以使用 F.lux 进行色温调节,并且安装完后,我惊喜的发现屏幕也没之前那么的闪了,不知道是什么原因。
是因为触控板的驱动太老了。升级一下驱动就又能用了。
因为错误的使用了 DP 诱导线,导致黑屏无法开机,我自身水平又不太够,没法修,只能送去维修了。
所以说诱导线不要轻易地去使用。